Khi tập làm quen sử dụng cái mới, bất cứ ai cũng sẽ bỡ ngỡ và gặp không ít khó khăn. Điều này càng đúng hơn với những ai đang sử dụng laptop mà chuyển sang Macbook. Khi đang quen dùng hệ điều hành Windows mà chuyển sang Mac OS, chắc hẳn bạn sẽ bối rối. Vậy phải làm thế nào để có thể nhanh chóng sử dụng Macbook thành thạo? Làm thế nào để ít xảy ra các lỗi khi sử dụng Macbook? Hãy yên tâm với cách sử dụng Macbook mà SharpViet chia sẻ qua bài viết dưới đây nhé!
Cách tạo tài khoản khách trên Macbook
Mỗi khi bạn cho ai đó mượn máy và bạn lo lắng rằng dữ liệu trên máy mình sẽ bị người khác truy cập, thì đây là giải pháp tối ưu giúp bạn.
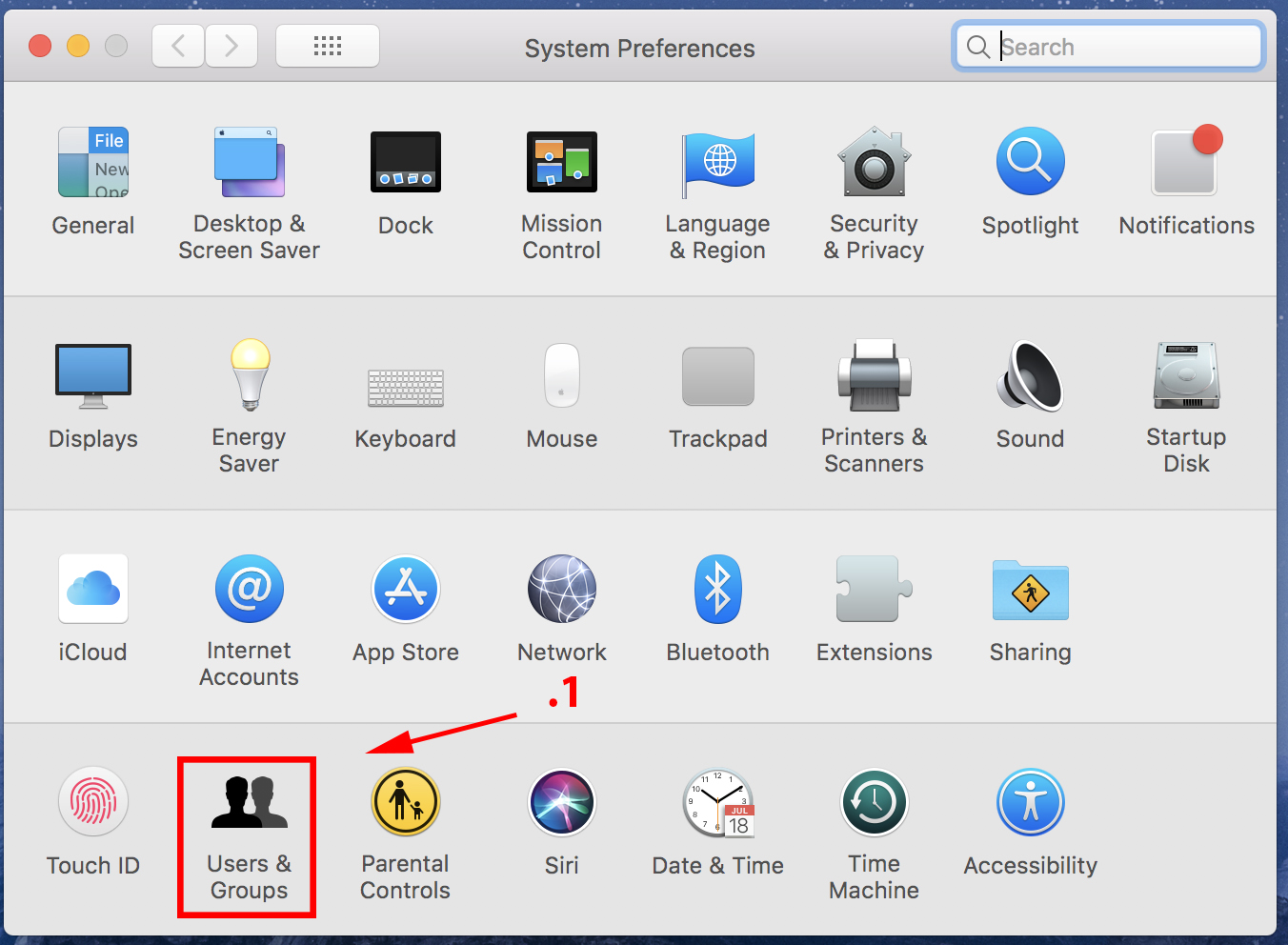
Hãy tạo một tài khoản khác trên máy dành cho “khách” khi sử dụng, và bạn có thể quản lý những gì mà họ có thể truy cập hay không thể truy cập. Nói đơn giản bạn có thể quản lý dữ liệu của mình một cách an toàn nhất mà không sợ người khác truy cập khi mượn máy.
- Bước 1: Mở System Preferences
- Bước 2: Chọn Users and Groups
- Bước 3: Chọn vào icon hình ổ khóa
- Bước 4: Nhập mật khẩu tài khoản admin trên máy và chọn Unlock
- Bước 5: Chọn Guest Users > Đánh dấu tick vào Allow guests to log into this computer. Để quản lý sâu hơn những gì “khách” có thể truy cập bạn chọn vào Open Parental Control.
Cách gõ Tiếng Việt trên Macbook cho người mới bắt đầu
Người dùng Việt thì gõ dấu Tiếng Việt sẽ cần thiết cho công việc cũng như học tập, nhưng cách chỉnh và cài đặt cũng khác so với Windows thường dùng.
- Bước 1: chọn vào biểu tượng bánh răng để vào Cài đặt hoặc chọn Logo Apple > System Preferences.
- Bước 2: Chọn Keyboard
- Bước 3: Chọn Input Sources
- Bước 4: Chọn dấu “+” để thêm ngôn ngữ
- Bước 5: Chọn dấu “+” để thêm ngôn ngữ
- Bước 6: Chọn kiểu gõ là Vni hay Telex bên khung nhỏ bên phải và chọn Add > Thoát khỏi cài đặt để về màn hình chính.
- Bước 7: Chọn vào biểu tượng lá cờ trên cùng để thay đổi bàn phím
- Bước 8: Chọn Vni hoặc Telex để hoàn thành.
Hướng dẫn cách sử dụng các tổ hợp phím thông dụng trên Macbook
Laptop dùng Windows sẽ có những tổ hợp phím Ctrl + C (Sao chép), Ctrl + V (Dán) giúp bạn thao tác rất nhanh. Thế thì trên Macbook cũng có những tổ hợp phím giống vậy nhưng nút bấm sẽ khác đôi chút.
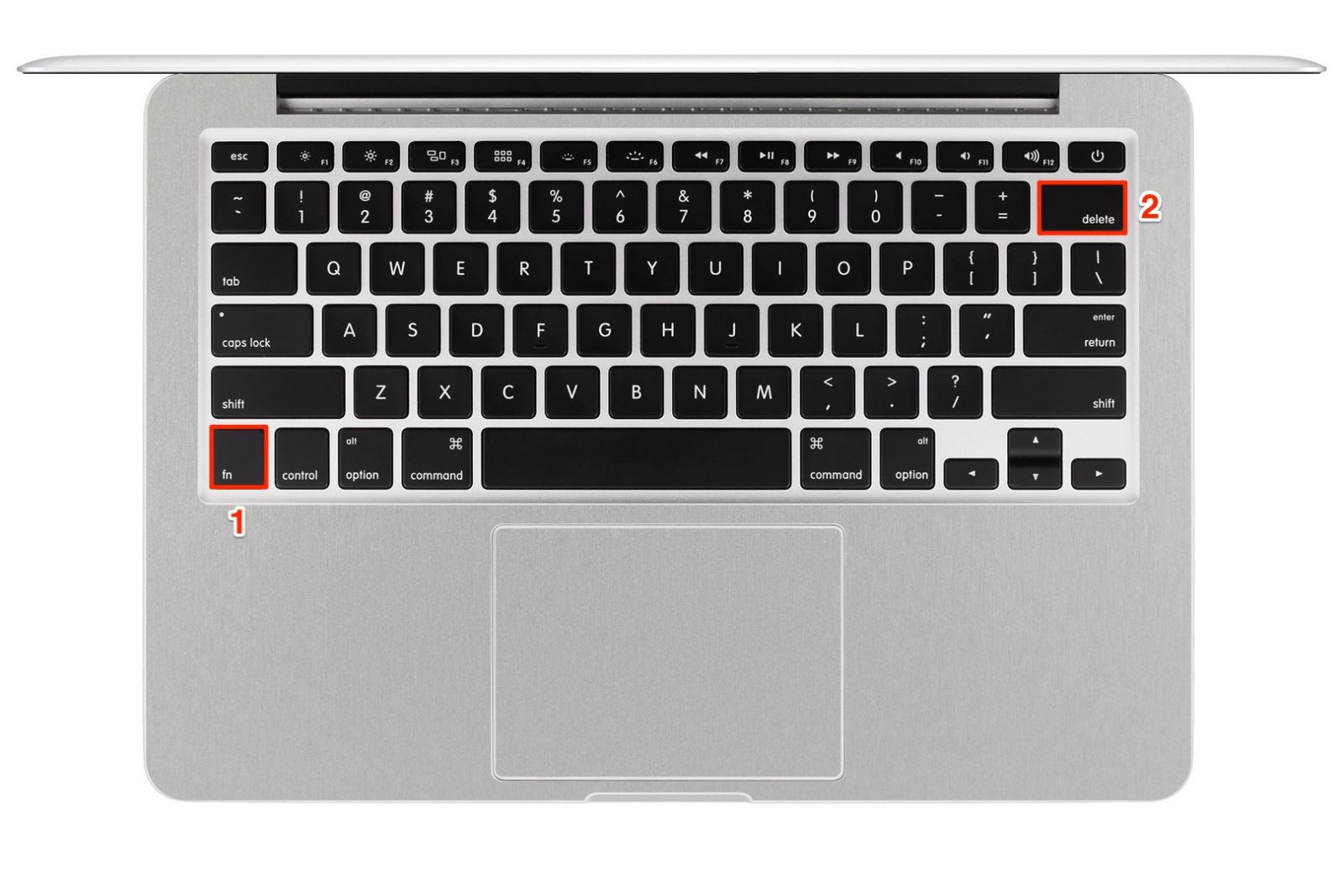
Bạn nên ghi nhớ các tổ hợp phím thông dụng trên Mac OS để thao tác thành thục, chuyên nghiệp hơn.
- Command + T : Mở trang tab duyệt web mới.
- Command + Shift + T : Mở lại tab bạn vừa đóng.
- Command + Shift + N: Mở trang tab ẩn danh mới.
- Command + L: Di chuyển con trỏ đến thanh nhập địa chỉ duyệt web.
- Command + W : Đóng tab duyệt web hiện tại.
- Command + X (với là các phím số 1,2,3,4…): Di chuyển đến các tab có số thứ tự tương ứng.
- Command + mũi tên lên: Di chuyển lên đầu trang.
- Command + mũi tên xuống : Di chuyển xuống cuối trang.
- Command + Shift + 3: Chụp toàn màn hình của máy hiện tại.Command + Shift + 4: Chụp màn hình theo vùng.
- Command + Shift + 4 + Phím cách : Chụp ảnh màn hình theo cửa sổ ứng dụng.
- Option + Delete: Xóa một từ gần nhất khi bạn đang nhập liệu.
- Shift + Option Phím mũi tên trái/phải: Chọn nhanh (bôi đen) từng từ.
- Command +H: Ẩn cửa sổ bạn đang mở.
- Command +M : Thu nhỏ cửa sổ về thanh Dock.
- Command + Option +D : Ẩn hiện thanh Dock.
- Command + F3: Quay trở về màn hình Desktop, nhấn lần tiếp theo hiện lại các cửa sổ đang mở trước lúc thao tác.
- Option + Shift + Tăng/ giảm âm lượng : Tăng giảm 1/4 thanh âm lượng.
- Sử dụng chuột để bôi đen (chọn) cụm từ + Control + Command ⌘ + D : Tìm nghĩa của từ
- Command + Shift + Delete : Xóa các dữ liệu trong thùng rác (chỉ hoạt động khi bạn đang mở tab Finder).
- Fn + F12 – Truy cập nhanh vào Dashboard.
Cách giải nén file trên Macbook
Nếu bạn là người dùng Windows mới chuyển sang sử dụng MAC OS thì chắc hẳn bạn sẽ phải loay hoay tìm kiếm cách giải nén các tập tin có đuôi “.rar”, “.zip” hay “.7z”.
Để chọn ứng dụng làm ứng dụng mặc định khi giải nén các file để tiết kiệm thời gian sau này bạn có thể thao tác như sau nhé:
- Bước 1: Vào Finder
- Bước 2: Tìm đến một file nén bất kì (.zip, .rar,…)
- Bước 3: Nhấp chuột phải > Get Info
- Bước 4: Tại mục Open With bạn chọn ứng dụng mặc định là The Unarchiver (đã được tải về)
- Bước 5: Chọn vào Change All để áp dụng là xong rồi bạn nhé. Lúc này. để giải nén bạn chỉ cần nháy đúp vào file.
Cách thiết lập phím tắt khóa nhanh màn hình trên Macbook
Nếu như trên Windows chúng ta có phím tắt Windows + L để thoát ra màn hình đăng nhập (màn hình khóa) thì tương tự trên Mac OS cũng có. Nhưng điều đặc biệt ở đây là cách sử dụng Macbook không được thiết lập sẵn mà người dùng phải tự thao tác.
- Bước 1: Từ Macbook > Launchpad > Others.
- Bước 2: Chọn app Automator
- Bước 3: Chọn mục Services (hình bánh răng)
- Bước 4: Chọn mục Services (hình bánh răng) và nhập dòng lệnh “/System/Library/CoreServices/”Menu Extras”/User.menu/Contents/Resources/CGSession -suspend” vào khung bên phải.
- Bước 5: Bấm tổ hợp phím Command +S > Save > Thoát ứng dụng.
Cách sử dụng Macbook – hẹn giờ bật tắt máy
Hẹn giờ bật tắt máy trên Mac OS sẽ phát huy tác dụng trong những trường hợp chẳng hạn như bạn muốn mở máy để nghe nhạc vào buổi tối trước khi đi ngủ và bạn lo lắng rằng mình sẽ ngủ quên và máy sẽ chạy suốt đêm. Hãy yên tâm với việc giải quyết vấn đề trên bằng cách hẹn thời gian tắt mở máy.
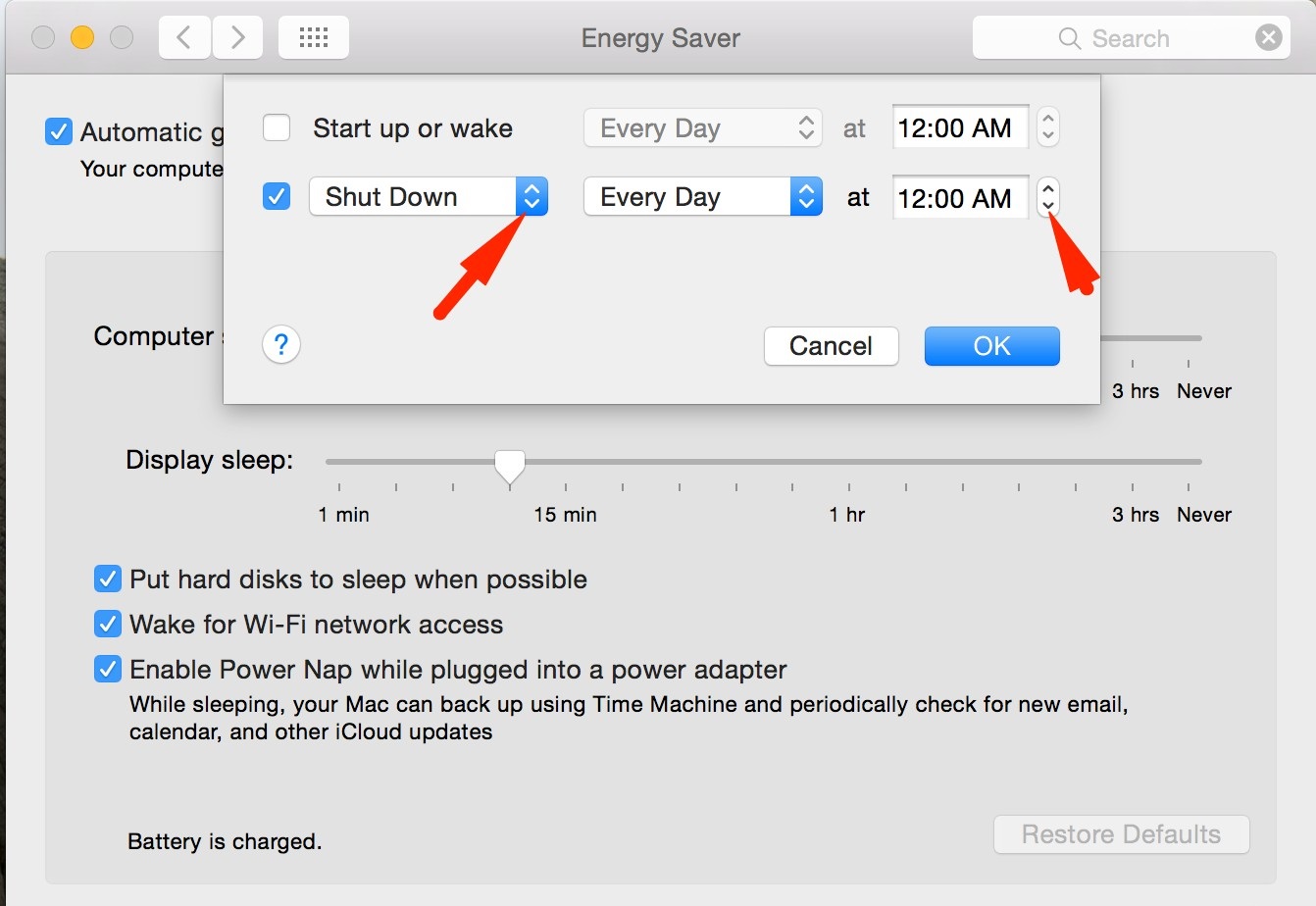
- Bước 1: Vào System Preferences
- Bước 2: Chọn Energy Saver
- Bước 3: Chọn Schedule
- Bước 4: Tùy chỉnh bật hay tắt máy => Chọn OK.
Cách xem lại Pass wifi đã lưu trên Macbook
Những trường hợp bạn muốn chia sẻ mạng wifi mà trên máy của mình đang kết nối, nhưng bạn lại không nhớ mật khẩu. Vậy làm sao xem lại pass wifi đã lưu trên Macbook?
- Bước 1: Chọn vào icon kính lúp phía trên bên phải.
- Bước 2: Nhập vào từ khóa “Keychain Access” để tìm kiếm => Chọn cào Keychain Access để mở ứng dụng.
- Bước 3: Nhập tên wifi bạn cần tìm vào ô tìm kiếm phía trên bên phải => Sau đó bạn nhìn xuống dưới và tìm đến tên mạng wifi => Chọn chuột phải => Copy Password to Clipboard.
- Bước 4: Máy sẽ yêu cầu nhập mật khẩu => bạn nhập mật khẩu tài khoản admin trên máy => Allow.
Cách kích hoạt Paper Tape trong Calculator trên Macbook
Paper Tape là một tính năng ẩncho phép người dùng hiển thị tất cả các phép tính đã nhập vào lên trên một tờ giấy ảo nhỏ màu trắng.

Bạn thực hiện các thao tác sau:
- Bước 1: Vào Launchpad
- Bước 2: Chọn Calculator để mở ứng dụng máy tính
- Bước 3: Chọn Windows > Open Paper Tape
- Bước 4: Tất cả các phép tính bạn nhập vào sẽ hiển thị trên tờ giấy trắng ảo nhỏ
- Bước 5: Vào File => Save as => Nhập tên file => Save.
Hướng dẫn tải video đơn giản từ Youtube trên Macbook
ClickToFlash là một Extension trên trình duyệt Safari hỗ trợ người dùng các tiện ích và đặc biệt là tải các video từ Youtube về Macbook.
Để tải video từ Youtube về Macbook, bạn thực hiện các thao tác sau:
- Bước 1: Tải file cài đặt từ ClickToFlash: Chọn phiên bản muốn tải => Continue => Continue => Continue => Chọn Install để cài đặt => Nhập mật khẩu tài khoản Admin trên máy => Install Solfware => Chọn Close để hoàn tất cài đặt.
- Bước 2: Tải video: Vào Youtube => Chọn chuột phải vào video muốn tải => Download video hoặc Download video as để tải về máy.
Một số phím tắt cơ bản nên biết trong cách sử dụng Macbook
Phím tắt cơ bản trên Macbook nếu được sử dụng quen sẽ giúp bạn sử dụng máy hiệu quả, nhanh chóng. Trong cách sử dụng Macbook, một số phím tắt bạn nên biết như:
- Command +Q: Thoát và tắt hoàn toàn một ứng dụng.
- Command + W: Đóng cửa sổ hiện tại của ứng dụng.
- Command +T: Mở một tab mới.
- Command +Tab: Chuyển đổi giữa các ứng dụng đang mở.
- Command + phím Space: Truy cập Spotlight search.
- Command +Option + ESC: Buộc dừng ứng dụng.
- Command + F: Tìm một cụm từ hoặc từ khóa.
- Command + Y: Xem một file, tập tin media mà không cần phải mở lên.
- Control +Eject: Đưa Macbook vào chế độ Sleep, Shutdown hay Restart.
Trên đây là cách sử dụng Macbook cho người mới làm quen, hy vọng hữu ích với bạn. Chúc các bạn thành công!
Nguồn: thegioididong.com




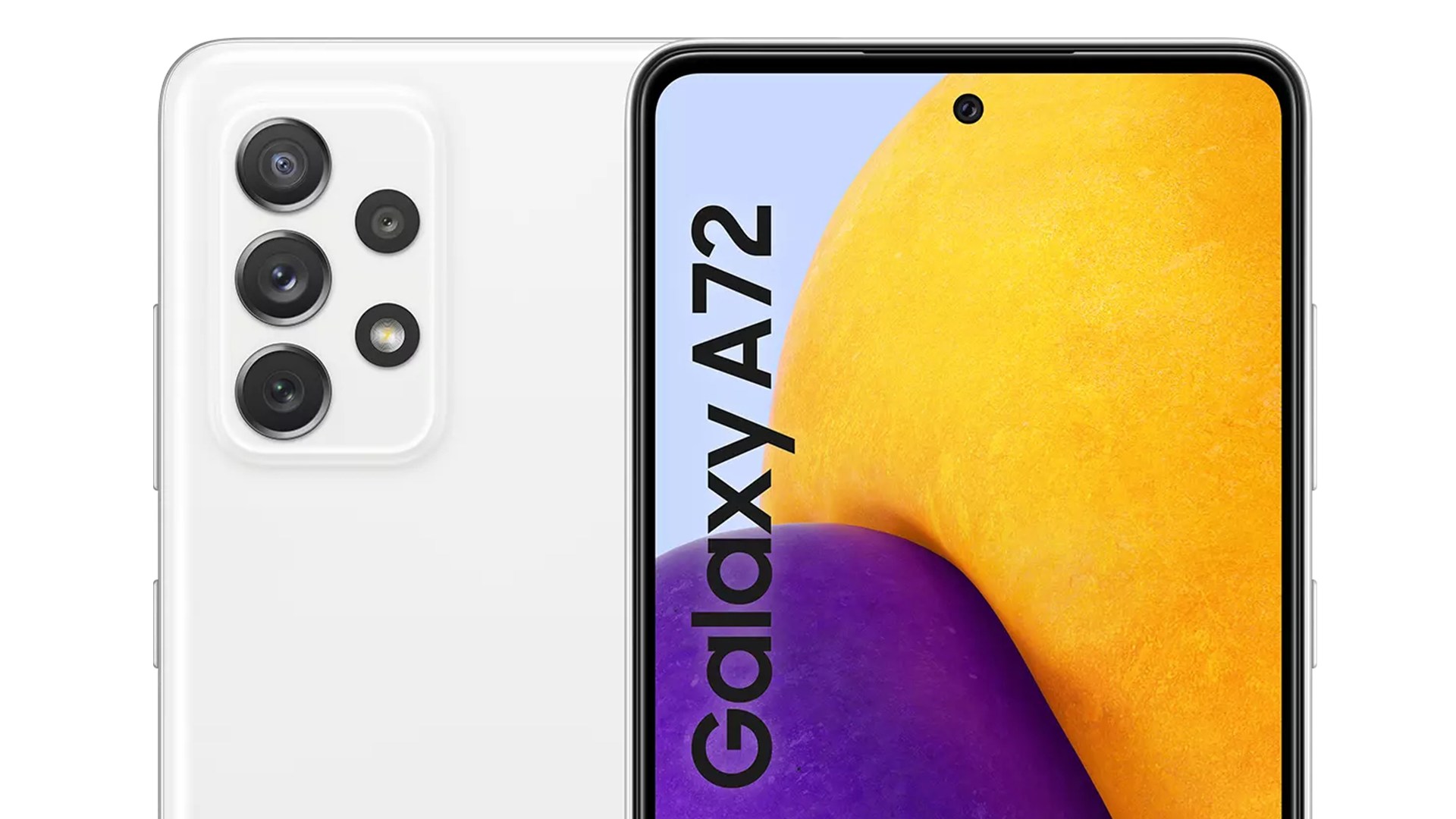





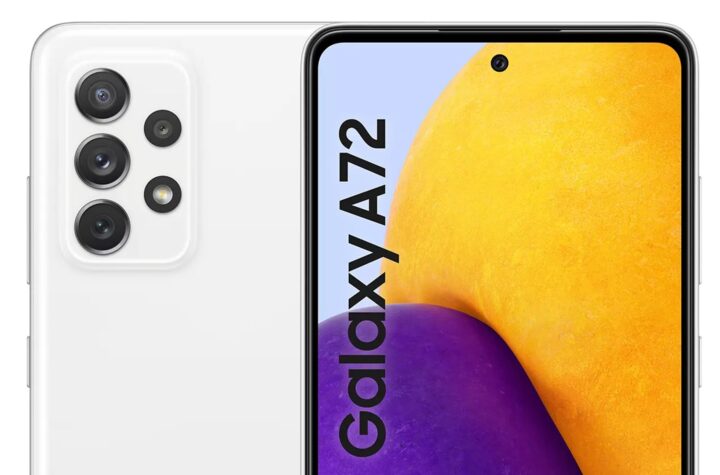

Bỏ túi cách vệ sinh bàn phím MacBook cực đơn giản
Mẹo sử dụng MacOS cực hữu ích cho người mới bắt đầu
Bỏ túi các mẹo hữu ích giúp sử dụng iMac tuyệt vời hơn