Với cấu hình khủng, thiết kế đẹp, khả năng bảo mật thông tin và dữ liệu tốt, những chiếc iMac luôn được nhiều người yêu thích. Tuy nhiên, việc sử dụng iMac với hệ điều hành Mac OS khiến nhiều người bỡ ngỡ. Đặc biệt là với những người chuyển từ hệ điều hành Windows sang Mac OS. Bởi sự khác nhau giữa 2 hệ điều hành này. Hãy yên tâm, với những mẹo hữu ích khi sử dụng iMac mà SharpViet chia sẻ dưới đây, bạn sẽ nhanh chóng quen thuộc với dòng máy mới này. Khám phá ngay nhé!
iMac là gì?
Imac là thiết bị 2 trong 1, bao gồm màn hình và CPU được tích hợp bên trong. Imac do hãng Apple của Mỹ sản xuất. Tích ứng đầy đủ các cổng kết nối như 1 chiếc máy tính thực sự, phần cứng được trang bị tốt và chuẩn xác, kết nối với bàn phím và chuột không dây, tương thích với toàn bộ thiết bị của Apple như iPad, iPhone, iPod, và Mac Mini, Apple Tivi, Macbook. Sự hiện diện của chúng sẽ mang lại vẻ đẹp tinh tế, sang trọng và tăng nét linh hoạt cho văn phòng làm việc của bạn, phòng khách, phòng ngủ, hay công ty cửa hàng.

Một số ưu điểm của iMac:
- Máy Mac có chương trình tích hợp có tên BootCamp. Cho phép bạn cài đặt Windows, Linux hoặc các hệ điều hành khác ngoài OS.
- iMac hoạt động tốt hơn với các sản phẩm khác của Apple về phần mềm.
- iMac ít bị nhiễm virus hoặc phần mềm độc hại.
- iMac ít phức tạp hơn và trực quan hơn để sử dụng.
- iMac có kiểu dáng đẹp và hấp dẫn trực quan.
- iMac có tỷ lệ hài lòng của khách hàng cao nhất trong ngành.
Cách sử dụng iMac cực hữu ích
Mở nhanh thư mục và tập tin bằng tính năng Spotlight
Tính năng của Spotlight tương tự như một công cụ tìm kiếm tích hợp trên Mac. Vì thế, người dùng nhanh chóng tìm được thứ họ cần nhờ sự trợ giúp của phần mềm này. Nhờ Spotlight mà người dùng có thể xem trước các tập tin như văn bản, hình ảnh, video, file pdf… Bên cạnh đó, khi cần tính toán nhanh các phép tính cơ bản thì bạn chỉ cần nhập số và phép tính vào thì lập tức nhận được kết quả trả về. Bạn cũng có thể dùng Spotlight để tìm kiếm các ứng dụng khác, chỉ cần gõ tên của ứng dụng.

Thao tác kích hoạt Spotlight rất đơn giản, chỉ cần nhấn tổ hợp phím tắt Command + Space. Sau đó mở thư mục lớn có chứa thư mục, ứng dụng hoặc tập tin từ Spotlight. Tiếp theo là nhấn nút Command và click chuột vào mục bạn muốn mở từ Spotlight.
Mẹo trong phóng to, thu nhỏ và ẩn thanh Dock
Thanh Dock có tính năng hiển thị và thông báo cho người dùng biết những ứng dụng đang chạy. Nhưng hạn chế là chiếm không gian của cửa sổ ứng dụng, mang đến nhiều phiền toái không cần thiết.
Người dùng có thể giải quyết vấn đề này bằng phương pháp đưa chuột vào vạch ngăn cách giữa thư mục và ứng dụng, khi nhìn thấy mũi tên hai chiều thì giữ chuột và kéo xuống nếu muốn thu nhỏ và làm ngược lại nếu muốn phóng to. Muốn ẩn thanh Dock thì nhấn tổ hợp phím tắt Command + Alt (option) + D.
Tùy chỉnh các chức năng trong System Preferences
System Preferences nổi bật với chức năng cung cấp những tùy chỉnh cho hệ thống để phù hợp với nhu cầu của người dùng. Nếu bạn mới sử dụng iMac và chưa nắm rõ ngóc ngách của hệ thống thì với ứng dụng này bạn có thể tìm kiếm dễ dàng bằng cách nhập từ khoá vào khung search của nó.

Chuyển đổi giữa các ứng dụng nhanh chóng
Một trong những thông tin hướng dẫn sử dụng iMac cần phải lưu ý chính là việc chuyển đổi giữa các ứng dụng để thuận tiện trong quá trình sử dụng. Thao tác chuyển đổi khá đơn giản, chỉ cần sử dụng tổ hợp phím tắt Command + Tab thì màn hình sẽ xuất hiện các ứng dụng đang chạy để bạn chuyển đổi. Đơn giản hơn nữa là bạn có thể chọn từ thanh Dock.
Chuyển sang chế độ chờ không hiển thị hộp thoại

Trong quá trình sử dụng iMac, các thao tác bình thường như tắt, khởi động hoặc chuyển sang chế độ chờ thì màn hình sẽ được thực hiện từ trình đơn Apple ở menu bar, có điều khi click vào đó, người dùng sẽ nhận được hộp thoại yêu cầu xác nhận thao tác. Nếu bạn cảm thấy nó phiền phức thì có thể nhấn giữ phím Alt (option) và click vào một trong các mục Restart, Sleep và Shutdown,… để hộp thoại này không hiển thị nữa.
Xem trước tập tin trên Finder bằng phím Spacebar
Khi bạn muốn tìm bất kì một file tài liệu nào trên Finder, bạn không cần mất thời gian để mở các tập tin như hình ảnh, âm thanh và video hoặc văn bản mà chỉ cần lướt qua chúng và nhấn phím Space trên bàn phím thì Finder sẽ tự động mở Preview để bạn xem trước các tập tin này, sau đó chọn lựa file tài liệu mà bạn cần. Nếu người dùng có nhu cầu xem trước nhiều file thì chỉ cần quét chuột chọn cùng lúc nhiều file và nhấn Space, chuyển tiếp tới lui bằng các phím mũi tên.
Hy vọng những thông tin hướng dẫn sử dụng iMac mà SharpViet trên đây sẽ giúp ích cho bạn. Chúc bạn thao tác thành công!
Nguồn: sites.google.com




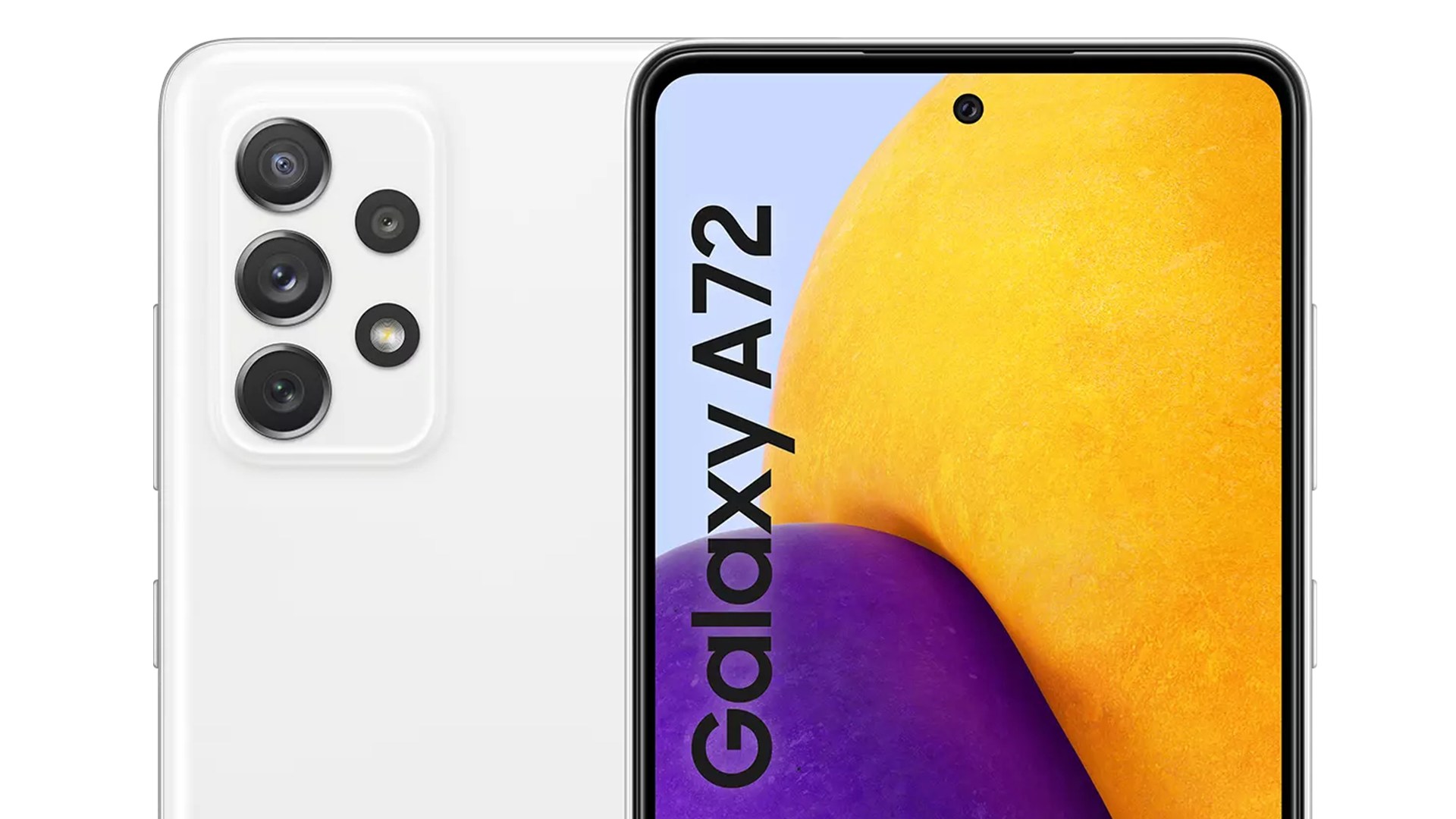





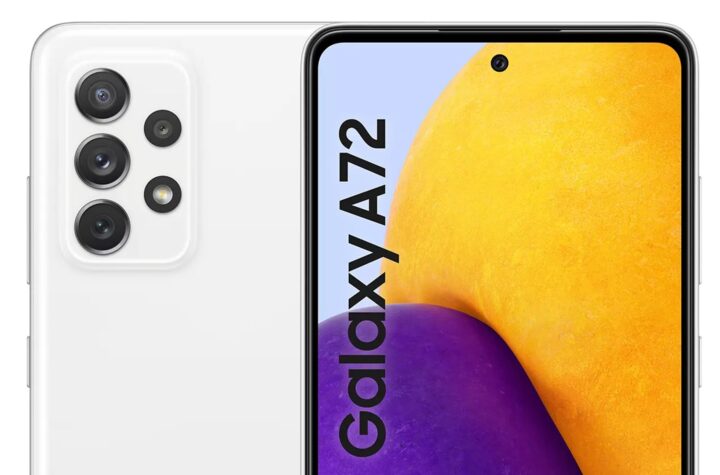

Bỏ túi cách vệ sinh bàn phím MacBook cực đơn giản
Mẹo sử dụng MacOS cực hữu ích cho người mới bắt đầu
Bí quyết bảo quản dây sạc MacBook đúng cách