Khi sở hữu một chiếc MacBook mới toanh, điều đầu tiên bạn cần làm là thiết lập các tính năng trên máy. Các tính năng và kỹ năng đó là giao diện theo sở thích, tập cử chỉ ngón tay, sao lưu dự phòng các dữ liệu. Bạn cần biết cách sử dụng thành thục trước khi sử dụng nó cho những công việc cần thiết. Bạn sẽ mất 1 khoảng thời gian nhất định, nhất là khi bạn chuyển từ Windows sang Mac OS. Dưới đây SharpViet sẽ chia sẻ những điều cần làm ngay lập tức khi mua MacBook mới để có cách sử dụng chiếc Mac của mình cực kì dễ dàng.
Tùy chỉnh thanh cuộn trên bàn phím Macbook mới
Với những ai lần đầu mới sử dụng Macbook, chắc chắn bạn cảm thấy khó khăn nhất chính là bàn rê chuột. Ưu điểm của bàn rê trên Macbook là nó thực hiện được rất nhiều thao tác chỉ với cử chỉ cuộn hai ngón, ba ngón tay,… Tuy nhiên việc này lại khiến bạn cảm thấy bối rối khi không biết cách sử dụng. Do đó, trong lần đầu tiên sử dụng Macbook, cũng như vừa khi mua Macbook mới, tốt nhất là bạn nên thiết lập, tùy chỉnh cũng như học hết các cử chỉ hoạt động với bàn rê trên Macbook.

Để tùy chỉnh, bạn vào Menu Apple (trái táo ở góc trên bên trái), chọn System Preferences => Trackpad => Scroll & Zoom.
Update hệ điều hành phiên bản mới nhất
Điều cần làm tiếp theo khi vừa mua MacBook là cập nhật phiên bản hệ điều hành mới nhất. Thông thường, máy được bán ra đã được cài sẵn phiên bản hệ điều hành mới nhất. Tuy nhiên vì vài lý do nào đó như máy được bán ra trước khi có phiên bản mới chẳng hạn. Do đó, bạn nên cập nhật ngay hệ điều hành phiên bản mới nhất cho MacBook của mình nhằm bổ sung kịp thời những tính năng mới. Đồng thời vá các lỗi hệ thống, bảo mật trên phiên bản hệ điều hành cũ. Trong một vài trường hợp, việc cập nhật phiên bản hệ điều hành mới nhất cũng giúp Macbook chạy nhanh hơn. Đồng thời cũng tăng thời lượng hoạt động của pin.
Thiết lập sao lưu khi vừa mua MacBook mới
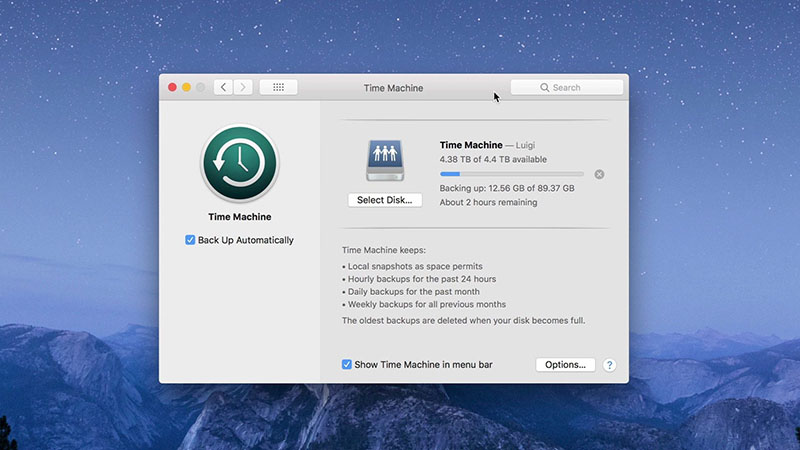
Thiết lập sao lưu là điều bạn cần làm tiếp theo khi mua máy tính xách tay Apple. Điều này nhằm giúp dữ liệu trên máy luôn được lưu trữ đồng thời ở một nơi khác. Đảm bảo cho mọi dữ liệu quan trọng của bạn như hình ảnh, video, tập tin,… luôn được an toàn ngay trong trường hợp xấu nhất là chiếc máy tính Macbook không may gặp vấn đề. Bạn hãy thử nghĩ xem, dữ liệu của bạn sẽ rất an toàn nếu được lưu ở nhiều nơi khác nhau. Dù có mất dữ liệu ở nơi này thì nơi khác vẫn còn. Do đó giúp bạn yên tâm lưu trữ dữ liệu cũng như làm việc hơn. Vậy nên, bạn hãy sao lưu lại dữ liệu thông qua ứng dụng Time Machine.
Thiết lập bàn rê chuột cho MacBook mới mua
Sau khi đã tùy chỉnh riêng ở phần thanh cuộn, bây giờ bạn sẽ cần phải thiết lập tổng thể bàn rê cũng như học cách hoạt động. Bạn cũng đừng quá lo lắng, tuy có nhiều chức năng nhưng chỉ sử dụng một ít trong số đó. Chẳng hạn như thay đổi tốc độ rê chuột; thiết lập nhấn ba ngón tay để tra từ điển; nhấn chuột phải với hai ngón; thiết lập lực nhấn nếu Macbook mới của bạn có hỗ trợ tính năng Force Touch,… Như vậy, để hiểu rõ và ghi nhớ được cách hoạt động, bạn hãy vào Menu Apple => System Preferences => Trackpad. Vào ba phần Point & Click, Scroll & Zoom và More Gestures để thiết lập cụ thể nhé.
Kích hoạt hệ thống bảo mật
Bảo mật là một điều cực kỳ quan trọng khi sử dụng máy tính. Đơn giản vì máy tính là nơi chúng ta luôn lưu trữ rất nhiều dữ liệu quan trọng liên quan đến công việc, học tập hay giải trí. Do đó chắc chắn máy tính Apple Macbook phải có độ bảo mật cao nhất nhằm tránh kẻ xấu, tin tặc có thể lợi dụng nhằm đánh cắp dữ liệu. Để thiết lập bảo mật, cơ bản nhất là đặt mật khẩu mở/khóa máy, bạn vào Menu Apple => System Preferences => Security & Privacy,=. Chọn “Require Password 5 minutes after sleep or screen saver begins.” Có nghĩa máy sẽ yêu cầu bạn nhập mật khẩu để mở lại sau khi đã vào chế độ Sleep.
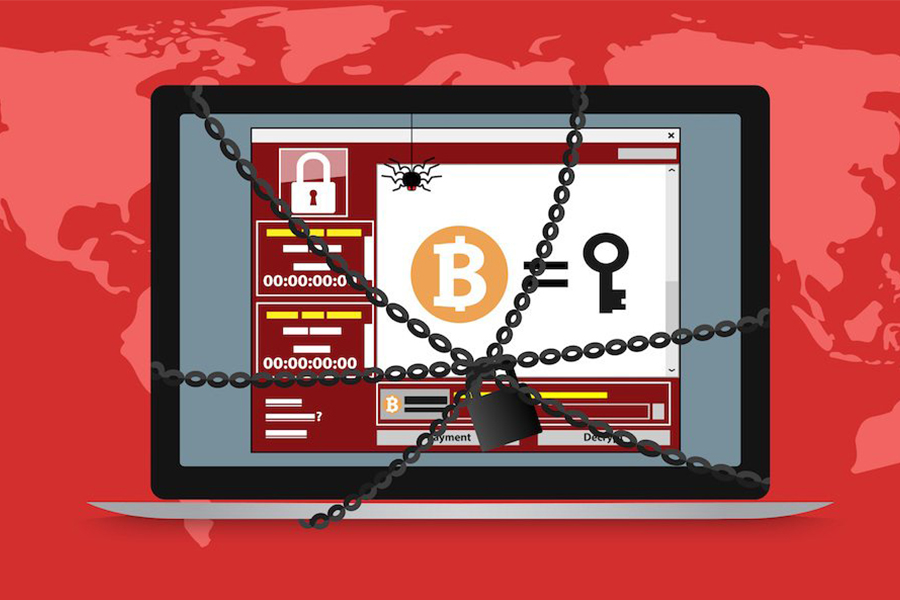
Bên cạnh đó, bạn cũng bật thêm tường lửa Firewall. Điều này sẽ giúp hệ thống tự động ngăn chặn những phần mềm không rõ nguồn gốc cài mã độc vào máy. Để bật Firewall, trong Security & Privacy, bạn chọn qua tab Firewall và đảm bảo rằng chế độ tường lửa đã kích hoạt (Turn On Firewall).
Sao lưu và đồng bộ dữ liệu với iPhone, iPad
Ngay khi mua Macbook mới, bạn có thể đồng bộ dữ liệu từ iPhone, iPad như hình ảnh, video, tập tin,… hoặc ngược lại là từ Macbook qua iPhone, iPad. Ngoài ra, bạn còn có thể sao lưu toàn bộ dữ liệu trên iPhone, iPad vào Macbook. Điều này giúp tránh trường hợp iPhone, iPad gặp vấn đề khiến mất dữ liệu trên thiết bị.
Cài đặt Gmail, Facebook
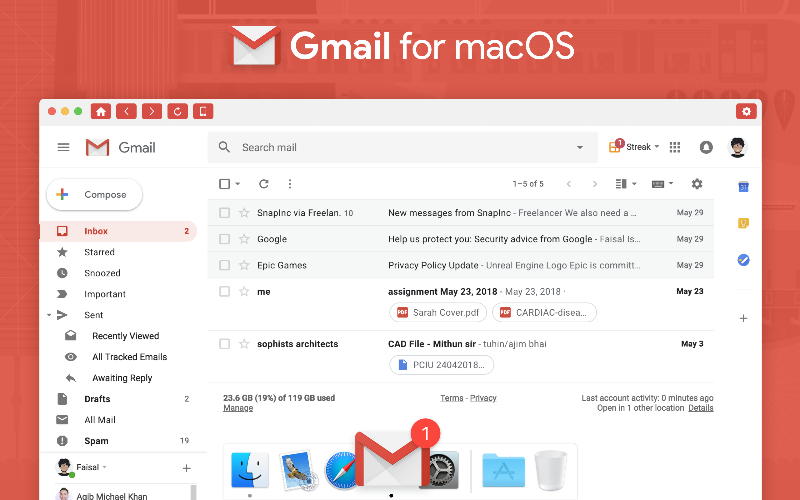
Với một chiếc Macbook mới mua, mọi thứ sẽ trống trơn. Bạn cần thiết lập các tài khoản của một số dịch vụ thường dùng như Gmail, Facebook, Twitter,… để có thể đồng bộ thông tin từ các dịch vụ này. Việc thêm các tài khoản này cũng khá đơn giản. Bạn chỉ việc vào Menu Apple => System Preferences => Internet Accounts. Chọn dịch vụ bên phải và nhập vào tên tài khoản, cũng như mật khẩu rồi nhấn đăng nhập.
Tải và cài đặt thêm ứng dụng cần thiết
Bên cạnh những ứng dụng có sẵn, bạn có thể cài thêm một số ứng dụng cần thiết khác như: trình duyệt Google Chrome, trình chơi video VLC, ứng dụng nhắn tin trò chuyện Skype,… Có thể những ứng dụng này có thể chạy không ổn định. Nhưng nó sẽ mang lại cho bạn nhiều tính năng hơn so với các ứng dụng có sẵn trong máy.
Khám phá Mac App Store
Mac App Store giúp người dùng tải phần mềm cho máy Mac một cách thuận tiện và an toàn. Tất cả chỉ với 1 Apple ID mà bạn đã từng sử dụng cho iPhone hoặc iPad. Trong đó có rất nhiều ứng dụng để người dùng chọn lựa. Một số ứng dụng phải trả phí nhưng cũng có rất nhiều lựa chọn hoàn toàn miễn phí.
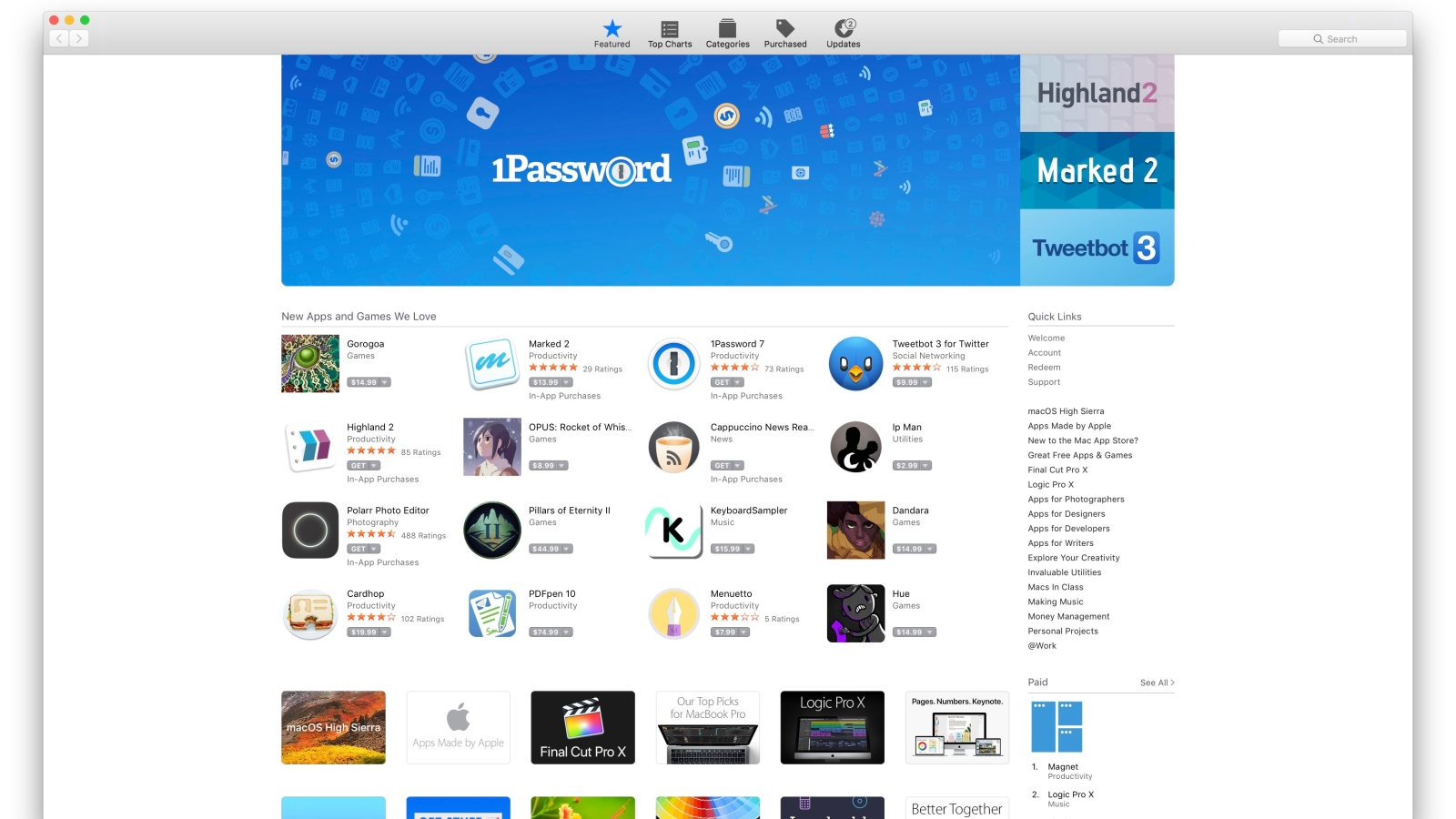
Nhưng 1 điều quan trọng hơn việc tải phần mềm đó là: Mac Apple Store thông báo và phát hành bản cập nhật phần mềm hệ thống cho Mac. Thông thường là cập nhật về bảo mật. Trước khi bạn muốn thay đổi điều gì đó cho Mac của mình, lời khuyên của chúng tôi là nên có 1 bản sao lưu cập nhật thường xuyên trong trường hợp bạn làm sai.
Tìm hiểu các phím tắt bàn phím
Giao diện người dùng được Apple thiết lập với các menu đơn giản. Bạn hoàn toàn có thể sử dụng các phím tắt để thao tác nhanh hơn. Những phím tắt này có nhiệm vụ thay thế thay vì sử dụng Trackpad hay chuột. Điều này sẽ giúp bạn tiết kiệm được thời gian và công việc sẽ trở nên đơn giản hơn.
Hi vọng những thông tin trên sẽ giúp ích cho bạn và chiếc MacBook mới mua. Bây giờ bạn hay trải nghiệm và khám phá thế giới Apple cùng với SharpViet nhé !!!
Nguồn: fptshop.com




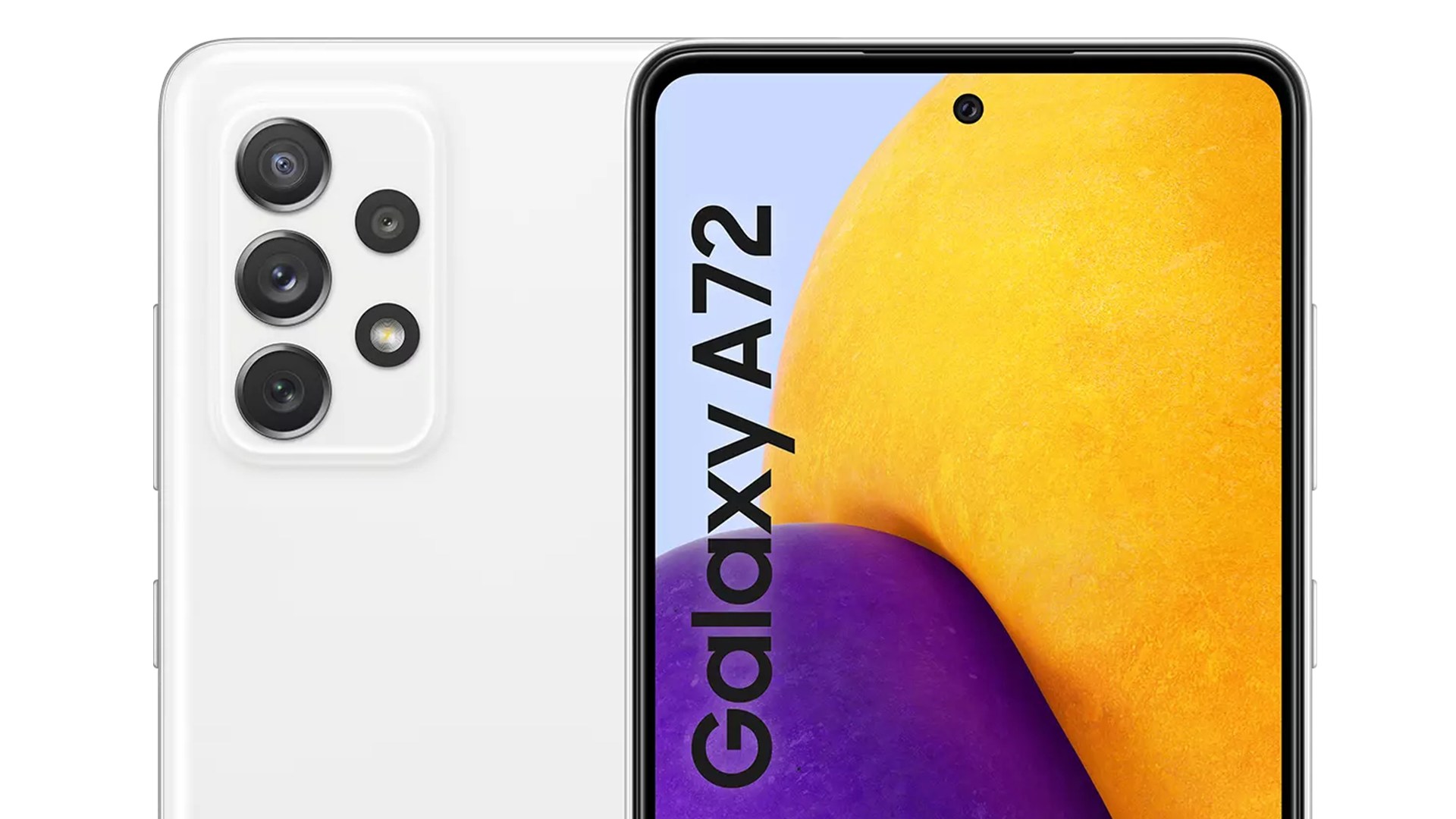





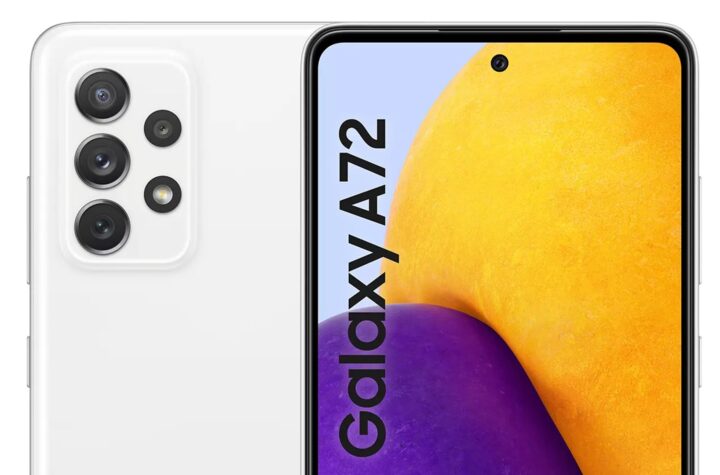

Bỏ túi cách vệ sinh bàn phím MacBook cực đơn giản
Mẹo sử dụng MacOS cực hữu ích cho người mới bắt đầu
Bỏ túi các mẹo hữu ích giúp sử dụng iMac tuyệt vời hơn