Những tín đồ thích chụp ảnh chắc chắn sẽ rất thích ngồi ghép ảnh để tăng phần thú vị cho bức ảnh. Hôm nay Sharpviet sẽ giới thiêu một ứng dụng của nhà Microosoft. Một phiên bản mới của Microsoft Paint được cải tiến với nhiều chức năng hay ho hơn. Đó là phần mềm Paint 3D. Chúng ta cùng tìm hiểu một tính năng rất hay trên Paint 3D là tách ghép ảnh nhé. Chỉ bằng vài bước đơn giản của bài viết dưới đây, bạn đã có thể biến hóa bức ảnh của mình trở nên thú vị rồi đó.
Paint 3D là gì?
Để có thể tách ảnh ra khỏi nền, Paint 3D sử dụng công cụ Magic select với các thuật toán phân tích sắc độ màu giữa chủ thể cần tách và phần ảnh nền phía sau của chủ thể để tạo vùng chọn một cách nhanh chóng. Vì vậy màu của ảnh nền càng đơn giản, càng tách biệt so với chủ thể thì càng đem lại kết quả sau khi tách đẹp nhất.
Nếu bạn đang có nhu cầu tách ghép nền ảnh mà không biết kỹ thuật Photoshop, hãy dùng Paint 3D. Photoshop, dung lượng nặng khiến thời gian tải xuống lẫn cài đặt sẽ rất lâu. Trong khi, Paint 3D thì là phần mềm chuyên nghiệp với nhiều tính năng nâng cao nên sẽ không phù hợp với người mới hơn.
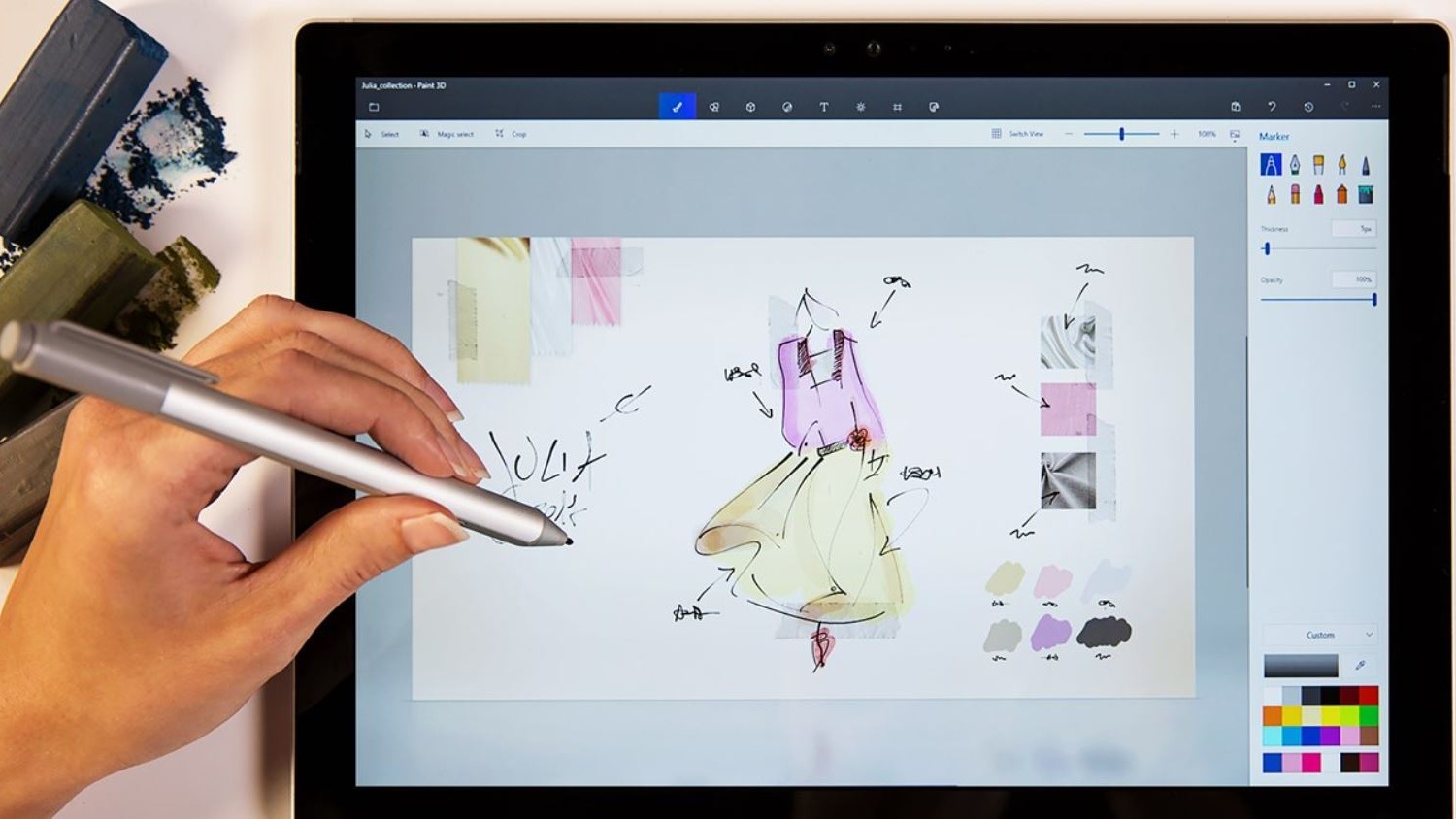
Cách bước thực hiện tách ghép ảnh bằng phần mềm Paint 3D:
Tách ảnh
Để tách nền hoàn hảo với Paint 3D, bạn cần hình ảnh rõ ràng và không có quá nhiều chi tiết phức tạp trên ảnh.
1. Vào menu Start tìm kiếm Paint 3D và khởi động ứng dụng, chọn New để tạo mới tài liệu.
2. Vào Menu > Insert và chọn ảnh có đối tượng cần tách khỏi nền.
3. Tiếp theo bấm vào nút Magic select. Khi bạn được yêu cầu chọn tập trung vào đối tượng cần tách, hãy kéo khung chọn sao cho sát nhất với chủ thể. Xong bấm Next.
4. Tiếp theo Paint 3D sẽ tự động tạo vùng chọn và làm hiển thị chủ thể tách ra hẳn khỏi ảnh nền, hãy chú ý phần đường viền màu xanh được làm nổi bật xung quanh chủ thể.
Đôi lúc sẽ có những phần được khoanh vùng sai, hãy dùng hai công cụ Add (chọn thêm vùng chọn bị thiếu) và Remove (xóa bỏ vùng chọn bị dư) để tùy chỉnh vùng chọn sai theo ý mình bằng cách vẽ lên những vùng chọn sai đó. Xong bấm Done.
5. Cuối cùng bạn bấm nút Make sticker để Paint 3D tự động thêm hình ảnh chủ thể đã được tách khỏi nền vào kho ảnh sticker.
Ghép ảnh
- Để lưu hình ảnh chủ thể đã tách thành file ảnh: bấm vào Menu > New. Bấm Don’t save trong hộp thoại xác nhận. Bấm vào thẻ Stickers sẽ thấy hình ảnh chủ thể đã được tách khi nãy dưới dạng nhãn dán sticker hiển thị bên phải giao diện, nhấp đúp chuột để chèn ảnh đó vào giao diện tài liệu mới. Cuối cùng căn chỉnh cho hợp lý, và bấm vào Menu > Save as để lưu thành file hình ảnh.
- Để ghép hình ảnh đã tách vào nền khác: vào Menu > Insert > chọn ảnh nền mà bạn muốn ghép vào. Tiếp theo bấm vào tab Stickers. Nhấp đúp chuột vào ảnh chủ thể đã được tách sẵn để chèn vào ảnh nền. Cuối cùng bạn căn chỉnh sao cho hợp lý với bố cục nhất. Bấm chuột vào dấu check để hoàn tất.
Tạm kết
Ngày nay không quá khó để bạn có thể tìm cho mình một chương trình chỉnh sửa ảnh. Tuy nhiên, nếu như chúng ta không có nhiều yêu cầu chỉnh sửa quá cao, chuyên nghiệp. Có thể sử dụng ngay công cụ Microsoft Paint có sẵn trên các máy tính Windows. Việc tách ghép nền ảnh bằng Paint 3D hầu như được tự động hóa nên rất dễ thực hiện. Nhưng kết quả lại không kém gì những công cụ chỉnh sửa hình ảnh chuyên nghiệp

Vậy là chỉ vài thao tác đơn giản bạn hoàn thành thao tác tách và ghép ảnh rất nhanh chóng. Nếu thấy chia sẻ này hay và hữu ích bạn hãy ghi chú lại và chia sẻ cho bạn bè của bạn nhé. Cùng nhau có những thủ thuật hay để tạo ra những tấm ảnh thú vị nào.
Nguồn: thanhnien.vn




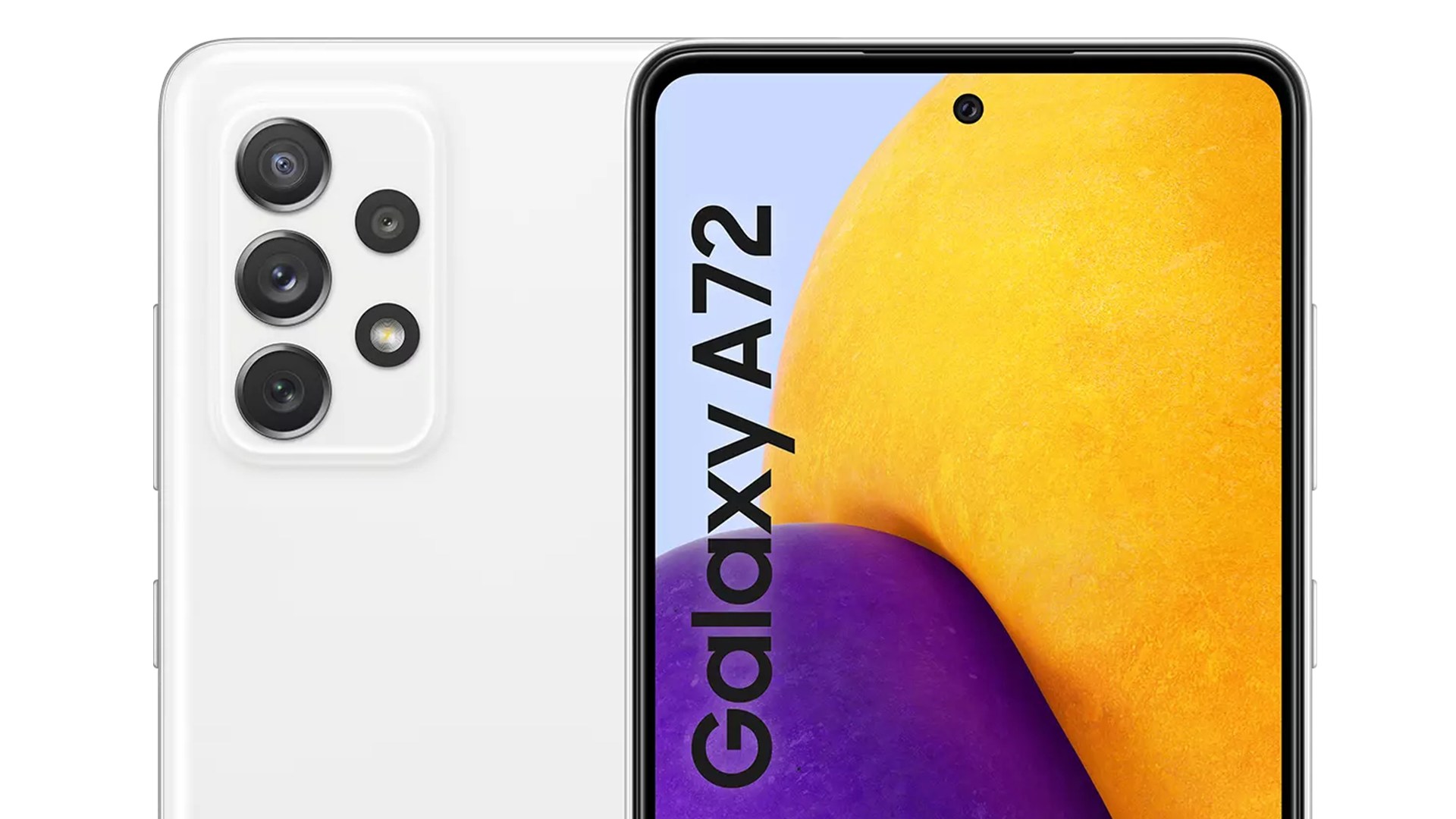


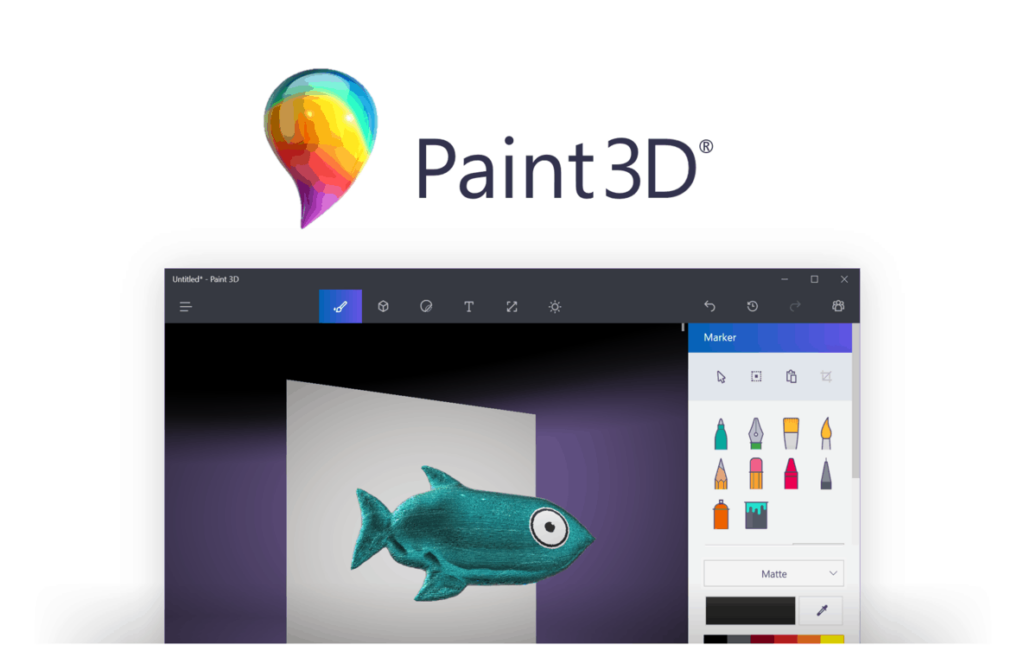


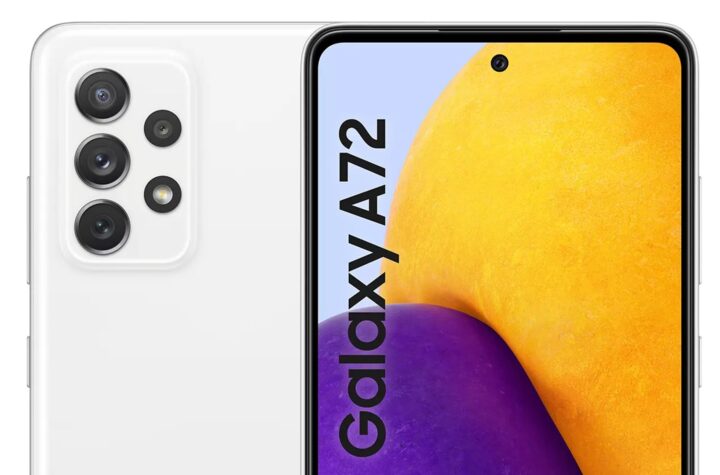

Hướng dẫn chụp màn hình máy tính Windows đơn giản nhất
Trải nghiệm tính năng trên Window giúp chơi game không bị làm phiền
Kết hợp 2 giao diện Dark mode với Light mode cho máy tính