Có thể nói tình trạng laptop bị chậm không hề hiếm gặp mà nó xảy ra khá thường xuyên đối với hầu hết các dòng máy. Đặc biệt là với những dòng máy đã sử dụng lâu năm. Thậm chí những chiếc laptop mới mua về cũng không thoát khỏi tình trạng này. Bạn chắc hẳn sẽ rất khó chịu khi laptop chậm khiến công việc bị gián đoạn. Vậy làm thế nào để có thể khắc phục được tình trạng laptop bị chậm mà không cần đưa ra cửa hàng? Hãy cùng SharpViet tìm câu trả lời qua bài viết dưới đây nhé!
Nguyên nhân khiến laptop bị chậm
Có hai nguyên nhân chính khiến laptop chạy chậm đó là vấn đề liên quan đến phần cứng và phần mềm. Với các vấn đề liên quan đến phần cứng như dung lượng RAM không đủ, ổ cứng quá đầy; hệ điều hành không được update thường xuyên. Lúc này, Chip và RAM laptop của bạn sẽ chịu trách nhiệm sửa lỗi đó. Việc điều chỉnh, phân bố sao cho phần cứng phù hợp với từng hệ điều hành Windows cũng giúp sửa lỗi máy laptop bị chậm. Với các vấn đề do phần mềm như laptop bị nhiễm virus, bạn cần phải sử dụng các thao tác kỹ thuật để sửa.

Bên cạnh đó, việc không thường xuyên vệ sinh laptop cũng khiến laptop bị chậm. Khi dùng lâu ngày, bụi bẩn tích tụ làm cho khả năng tản nhiệt của máy bị giảm, nhiệt độ tăng cao. Khiến cho laptop phải tự giảm hiệu năng để tránh quá nhiệt. Không những thế, việc không thường xuyên vệ sinh laptop còn tăng nguy cơ chập cháy các bộ phận. Điển hình là cháy 1 phần hay toàn phần CPU và GPU do 2 bộ phận này tỏa nhiệt nhiều nhất trong máy.
Vậy làm thế nào để phân biệt laptop bị chậm do lỗi phần cứng hay lỗi phần mềm? Theo các chuyên gia máy tính, cách đơn giản nhất là kiểm tra các thông số và tình trạng máy. Nếu gần đây mới chạy chậm thì khả năng cao là do các ứng dụng, phần mềm và file rác quá nhiều.
Làm sao để khắc phục laptop bị chậm?
Loại bỏ các file có trong thùng rác
Nhiều người nghĩ rằng muốn xóa file chỉ cần delete là dữ liệu sẽ bị loại bỏ. Hành động này chỉ là chuyển các file không cần thiết đó vào trong “Thùng rác” của máy mà thôi. Để có thể xóa hoàn toàn các file rác bạn bấm phải chuột vào biểu tượng “Thùng rác” – “Recycle bin” và chọn Empty Recycle bin. Hành động này sẽ xóa toàn bộ các file có trong thùng rác và bạn sẽ không thể lấy lại file đã xóa được nữa.
Tải phần mềm diệt virus và thường xuyên quét virus
Máy bị nhiễm virus cũng là nguyên nhân khiến cho may laptop bị chậm. Vì vậy việc cài đặt những phần mềm diệt virus cho laptop là luôn cần thiết. Dù là phần mềm diệt virus miễn phí hay tốt hơn là trả phí thì bạn cũng nên cài vào máy. Hãy luôn nhớ rằng hãy luôn quét virus thường xuyên để máy không bị nhiễm các virus độc hại.
Nâng cấp Ram giúp laptop chạy nhanh hơn

Ram là nơi chất chứa dữ liệu mà ứng dụng CPU và GPU xử lý. Nếu bạn mở quá nhiều ứng dụng trong cùng một lúc, trường hợp dung lượng Ram quá ít thì nó sẽ không đủ không gian để xử lí, gây ra tình trạng laptop load chậm và thậm chí bị treo máy, đơ giật.
Chống phân mảnh các tập tin trong ổ cứng
Laptop cũng sẽ bị chậm nếu như xảy ra hiện tượng phân mảnh của các tập tin trong ổ. Điều này khiến cho việc sử dụng các phần mềm trên máy tính bị chậm hơn. Để khắc phục việc phân mảnh của ổ cứng trên Windows thì chúng ta làm theo những cách sau.
- Bước 1: Vào My Computer. Chọn ổ Windows, thường là ổ C. Sau đó click chuột phải chọn Properties.
- Bước 2: Hộp thoại mới hiện lên, chọn sang thẻ Tools và click vào Optimize.
- Bước 3: Sau khi cửa sổ Optimize hiện lên, nhấn vào phần Analyze để phân tích tình trạng ổ của bạn
- Bước 4: Sau khi quá trình phân tích đã hoàn thành. Bạn nhấn vào phần Optimize để bắt đầu quá trình chống phân mảnh ổ cứng.
Tắt các ứng dụng chạy ẩn trên Window
Nếu có quá nhiều phần mềm cùng hoạt động ngầm cùng với Windows thì máy sẽ bị chậm đi. Chính vì vậy, hãy tắt những chương trình không cần thiết để giảm bớt tài nguyên bị sử dụng trong máy.

- Bước 1: Sử dụng tổ hợp phím “Windows + R” để mở hộp thoại Run và gõ msconfig
- Bước 2: Sau đó, bạn chuyển đến phần Services. Tìm và bỏ chọn những ứng dụng không cần thiết hoặc bạn chưa từng sử dụng.
Sửa lỗi Registry để khắc phục tình trạng laptop bị chậm
Sửa lỗi Registry để laptop hoạt động tốt hơn, cần phải sử dụng các phần mềm chuyên dụng. CCleaner là một trong các phần mềm tốt nhất sẽ giúp bạn khắc phục lỗi này.
- Bước 1: Mở phần mềm CCleaner, chọn mục Registry, sau đó nhấn Quét các vấn đề để làm sạch laptop.
- Bước 2: Các DLL, tập tin mở rộng bị lỗi hay còn thiếu sẽ nhanh chóng xuất hiện, bạn nhấn vào phần “Fix selected issues” sửa toàn bộ lỗi này để máy tính hoạt động trơn tru hơn.
Giảm nhiệt độ laptop trong quá trình hoạt động
Khi laptop làm việc quá năng suất thì nó sẽ trở nên nóng lên, với tình trạng này nó sẻ khiến cho Laptop của chạy chậm hơn, thời gian sẽ chuyển sang giai đoạn lag, đơ liên tục. Nếu không có giải pháp sẽ làm giảm tuổi thọ laptop đi rất nhiều và cách tốt nhất để làm giảm nhiệt độ của laptop đó là sử dụng đế tản nhiệt, quạt tản nhiệt hoặc kê cao laptop để tạo khoảng trống phù hợp ở đáy máy. Bên cạnh đó bạn cần vệ sinh laptop thường xuyên để loại bỏ bụi bặm trong máy tính
Trên đây là cách khắc phục lỗi laptop bị chậm có thể áp dụng được trên hầu hết trên các dòng laptop Asus, Acer, Dell vostro, Samsung, Lenovo, Sony Vaio… SharpViet hi vọng với những thông tin hữu ích này có thể giúp bạn khắc phục được các sự cố thường gặp này.
Nguồn: phongvu.vn




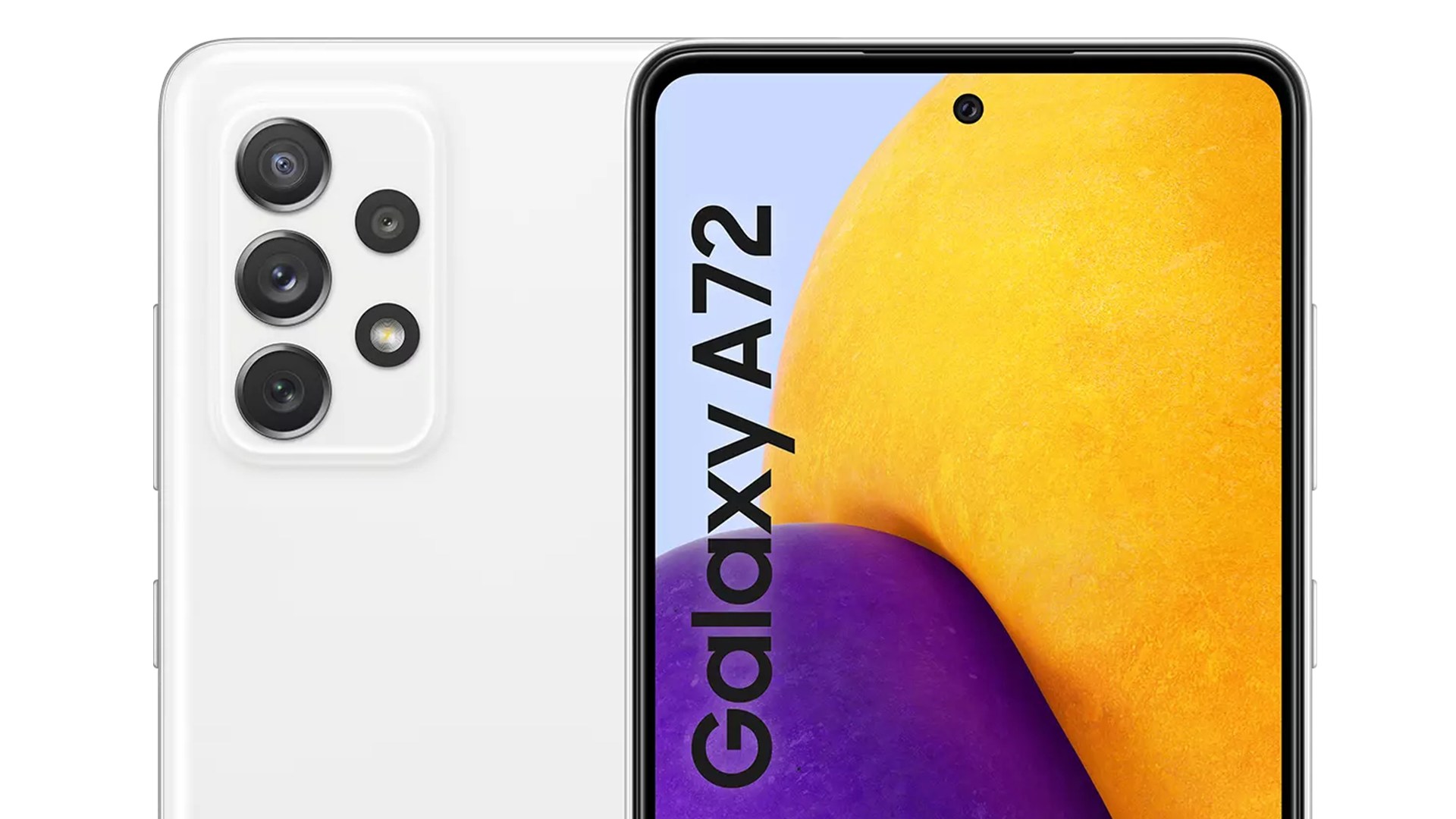





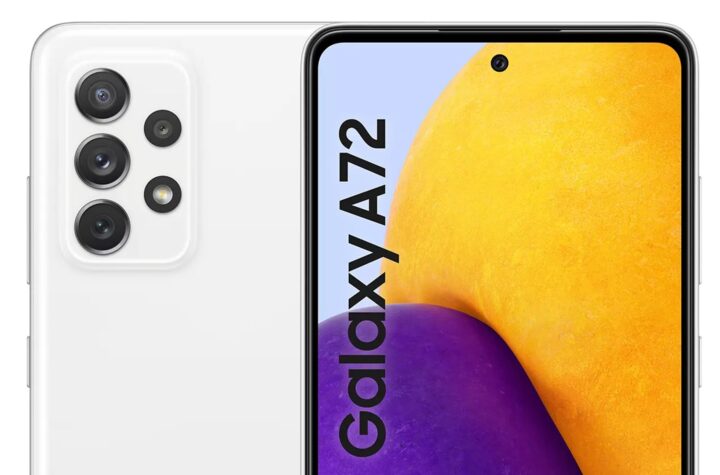

Bỏ túi cách vệ sinh bàn phím MacBook cực đơn giản
Mẹo sử dụng MacOS cực hữu ích cho người mới bắt đầu
Bỏ túi các mẹo hữu ích giúp sử dụng iMac tuyệt vời hơn