Bạn muốn máy tính thay đổi một chút. Bạn muốn làm màn hình máy mang phong cách riêng của bạn. Thay đổi mới mẻ sẽ làm bạn có hứng thú hơn khi sử dụng máy tính phải không nào. Hôm nay, Sharpviet muốn chỉ cho bạn 1 vài thủ thuật hồ biến màn hình máy tính của bạn trở nên khác lạ hơn. Đó là cài đặt thanh Taskbar trở nên đẹp và tiện lợi hơn.
Bạn sẽ dùng tới thanh Taskbar rất nhiều trong quá trình sử dụng máy tính đấy. Vì vậy việc tăng tính thẩm mỹ và thú vị cho thanh Taskbar sẽ giúp đỡ nhàm chán hơn trong quá trình sử dụng. Có thể thay đổi vị trí, kích thước, màu sắc hay làm ẩn/hiện nó trên màn hình.
Hãy tự cài đặt cho chính mình 1 thanh Taskbar theo ý thích. Hoặc có thể điều chỉnh thanh Taskbar để bạn dễ sử dụng nhất có thể. Sau đây, Sharpviet sẽ hướng dẫn bạn các bước thực hiện nhé.
Thanh Taskbar là gì?
Taskbar (thanh tác vụ) là chiếc thanh nằm ngang dưới màn hình máy tính của bạn đó. Nó chứa các biểu tượng phần mềm bạn sử dụng như: Chrome, Cốc Cốc, … Trên thanh này là các biểu tượng khác nhau tương ứng với cửa sổ đang mở trong một chương trình. Nhấp vào các biểu tượng này cho phép người dùng dễ dàng chuyển đổi giữa các chương trình hoặc cửa sổ với nhau nhanh chóng.
Cách để có thanh Taskbar đẹp và tiện lợi
Di chuyển vị trí của thanh Taskbar
Bước 1: Bạn nhấn chuột phải vào thanh Taskbar và chọn “Taskbar settings”.
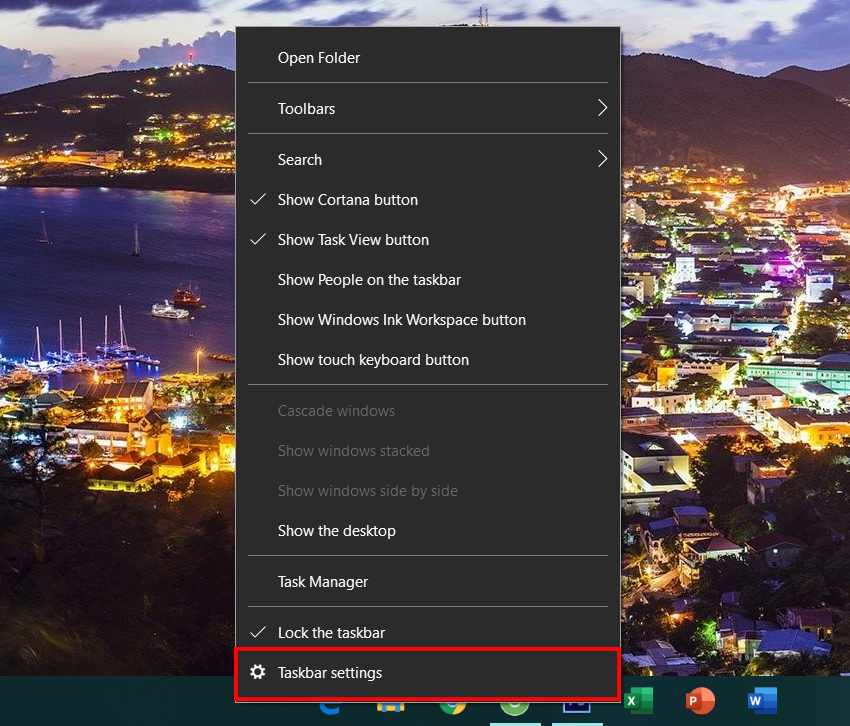
Bước 2: Tại mục Taskbar location on Screen, có bốn vị trí để bạn có thể chọn là phía dưới (Bottom), phía trên (Top), bên trái (Left), bên phải (Right). Bạn muốn nó nằm đâu chỉ cần chọn vị trí tương ứng, hệ thống sẽ thay đổi ngay lập tức cho bạn.
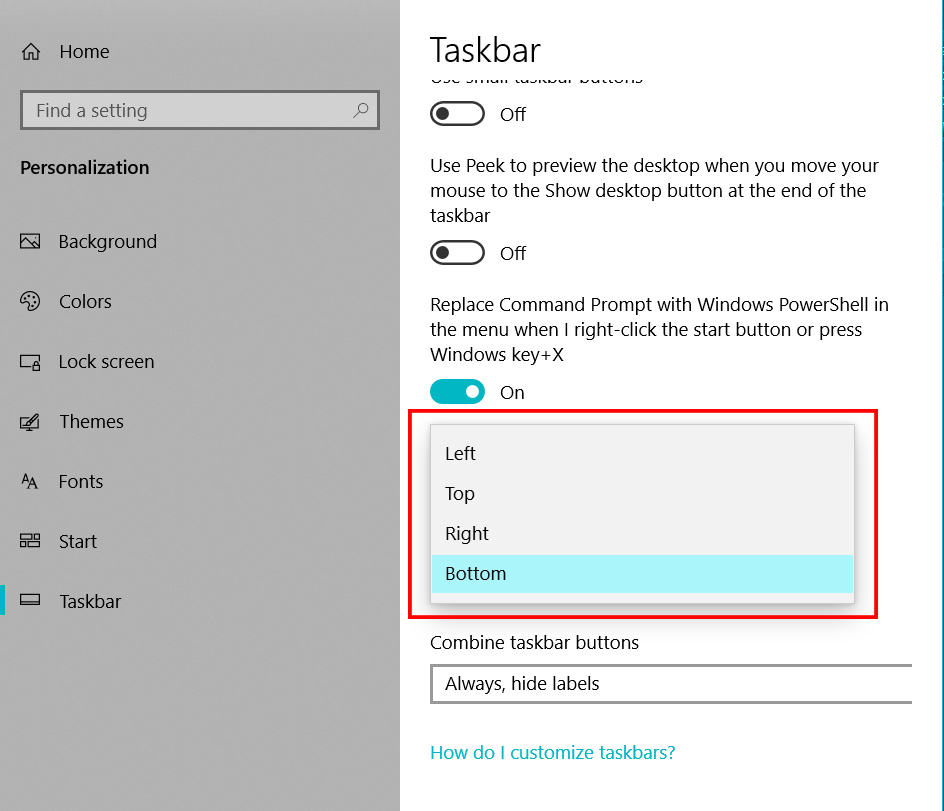
Tùy chọn ẩn hoăc hiện thanh tác vụ trên màn hình
Bước 1: Nhấn chuột phải vào thanh Taskbar và chọn “Taskbar settings”.
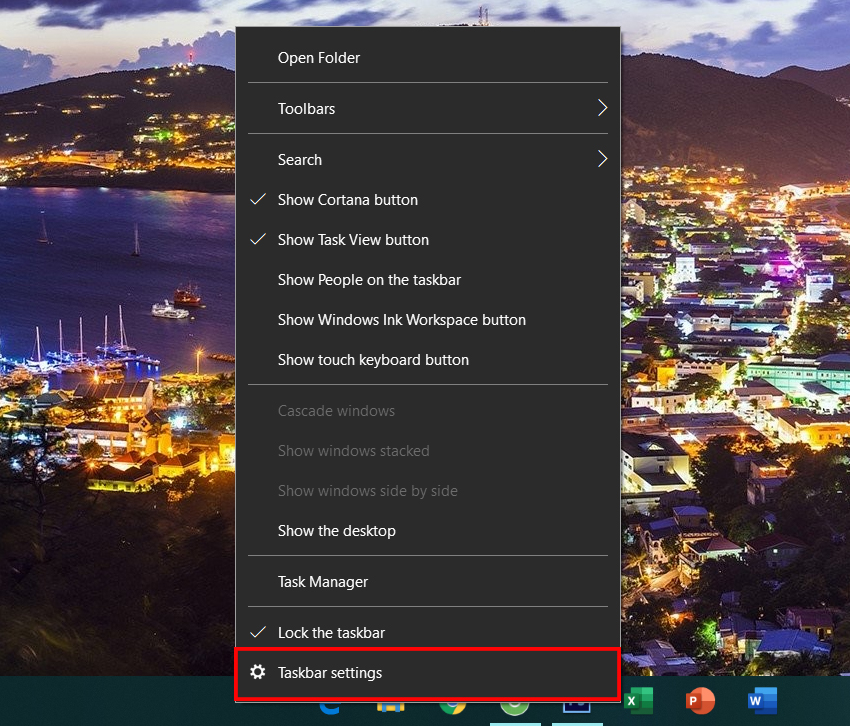
Bước 2: Tại mục Automatically hide the taskbar in desktop mode, bạn chọn “ON” để ẩn thanh Taskbar trên màn hình, còn bạn muốn chỉnh về bình thường thì chỉ cần chọn “OFF” trở lại.
Điều chỉnh kích cỡ thanh taskbar
Bước 1: Nhấn chuột phải vào thanh Taskbar và chọn “Lock the taskbar” để bỏ dấu tích.
Bước 2: Đưa con chuột lại vào cạnh thanh Taskbar đến khi xuất hiện mũi tên 2 chiều, sau đó chỉnh kích thước tuỳ theo ý thích. Sau đó, nhấn chuột phải vào thanh Taskbar chọn “Lock the taskbar” để khoá lại.
Thay đổi màu sắc theo sở thích
Bước 1: Bạn nhấn chuột phải vào thanh Taskbar và chọn “Taskbar settings”
Bước 2: Chọn mục Color ở phía bên trái màn hình, sau đó bạn chọn màu sắc mình yêu thích, hệ thống sẽ tự thay đổi cho bạn.
Điều chỉnh kích thước biểu tượng trên thanh tác vụ
Để tiện truy cập nhanh nhiều ứng dụng, bạn thường đặt chúng ở dưới thanh taskbar. Nhưng do số lượng quá nhiều nên thanh taskbar ngày càng trở nên chật chội. Rất may Windows 10 có giải pháp tùy biến thanh taskbar rất tiện lợi. Đó là điều chỉnh kích thước biểu tượng trên taskbar. Bạn có thể thu nhỏ biểu tượng trên taskbar để đặt được nhiều biểu tượng hơn
Bước 1: Bạn nhấn chuột phải vào thanh Taskbar và chọn “Taskbar settings”
Bước 2: Tại mục Use small taskbar buttons, chọn “ON”.
Với một vài thao tác đơn giản, bạn đã có thể chỉnh được thanh Taskbar theo ý thích của mình rồi. Chúc bạn thực hiện thành công và chia sẻ thủ thuật máy tính hay này đến bạn bè nhé!
Ghim ứng dụng mình muốn vào thanh tác vụ
Một trong những thủ thuật tùy biến taskbar cơ bản là ghim một ứng dụng vào taskbar. Bạn có thể ghim ứng dụng ngay từ Start Menu hoặc danh sách ứng dụng. Đầu tiên bật Start Menu bằng cách click vào biểu tượng Windows hoặc nhấn phím Windows > nhấp chuột phải vào bất kỳ biểu tượng hoặc ô ứng dụng nào > chọn More (Thêm) > Pin to Taskbar (Ghim vào thanh tác vụ).
Tạm kết: Với một vài thao tác đơn giản, bạn đã có thể chỉnh được thanh Taskbar theo ý thích của mình rồi. Chúc bạn thực hiện thành công và chia sẻ thủ thuật máy tính hay này đến bạn bè nhé!
Nguồn: cellphones.com.vn




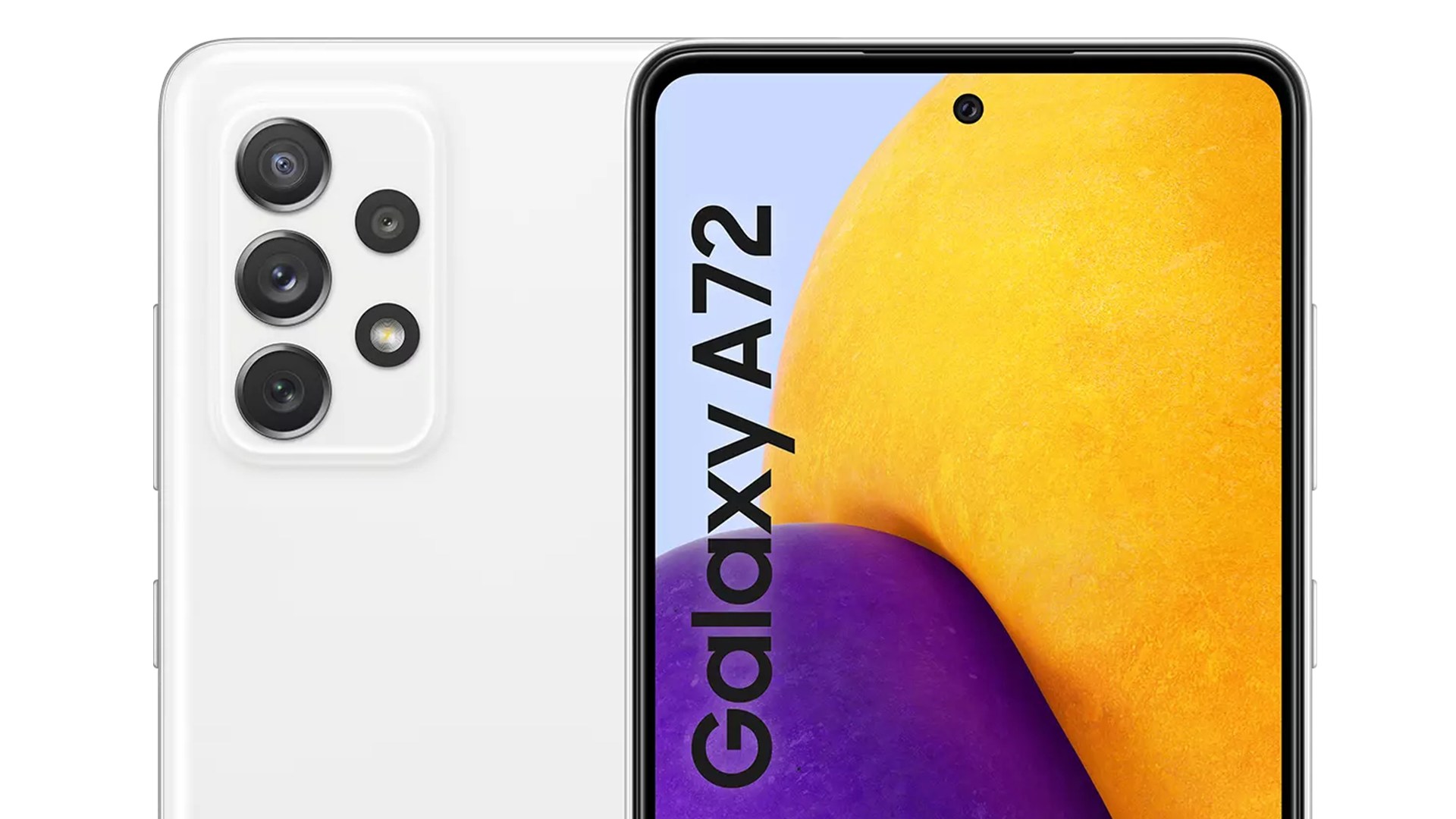





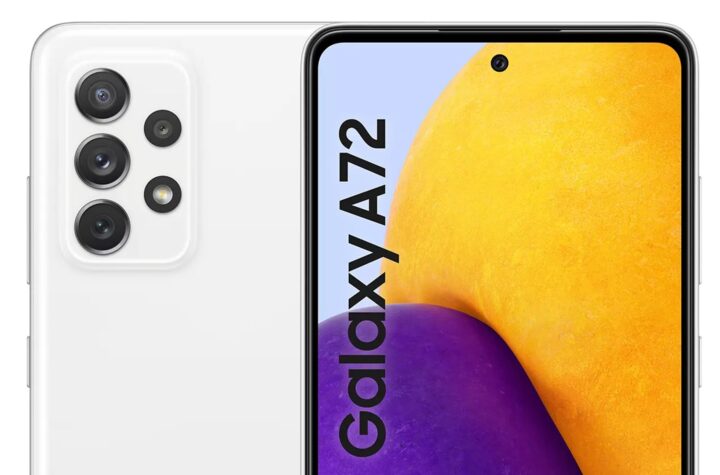

Hướng dẫn chụp màn hình máy tính Windows đơn giản nhất
Trải nghiệm tính năng trên Window giúp chơi game không bị làm phiền
Kết hợp 2 giao diện Dark mode với Light mode cho máy tính