Bạn hay ngủ quên trong lúc làm việc với máy tính để rồi không tắt máy tính. Điều này sẽ gây tổn hại đến máy tính của bạn đó. Thông thường thì bạn cần phải click vào shutdown để tắt máy. Nhưng để hẹn giờ tắt máy thì sẽ cần 1 chút biến hoá thủ thuật đấy. Hãy bảo vệ máy tính của bạn tránh xuống cấp bằng cách theo dõi các mẹo hay dưới đây nhé. Để có thể canh giờ giấc và thuận tiện hơn, Sharpviet sẽ giới thiệu cho bạn các cách để hẹn giờ tắt máy tính.
Cần hẹn giờ tắt máy tính để làm gì?

- Bạn cần download file nhưng thời gian download khá lâu, mà bạn lại không thể chờ máy tải xong rồi mới tắt máy, khi đó, hẹn giờ tắt máy tính sẽ trở nên vô cùng tiện lợi.
- Ngoài ra, việc hẹn giờ tắt máy tính sẽ hạn chế việc người khác xâm nhập và truy cập vào những thông tin mật trong máy tính của bạn.
- Hẹn giờ máy tính còn giúp duy trì độ bền của máy tính.
- Tránh tình trạng treo máy trong thời gian dài gây “tổn thọ” máy tính. Đặc biệt với laptop, nếu thường xuyên để máy tính hoạt động đến khi hết pin tự tắt thì dễ dẫn đến hiện tượng chai pin.
Hẹn giờ tắt máy tính trên Window 10 như thế nào?
Hẹn giờ bằng việc sử dụng hộp thoại Run
Bước 1: Giữ tổ hợp phím Windows + R để mở hộp thoại Run. Sau đó, gõ lệnh “shutdown -s -t 3600”. 3600 là thời gian hẹn giờ tắt máy tính được tính bằng giây, bạn có thể thay đổi giá trị 3600 thành thời gian hợp lý hơn. 3600 là 3600s tương đương 1 giờ đồng hồ đó.
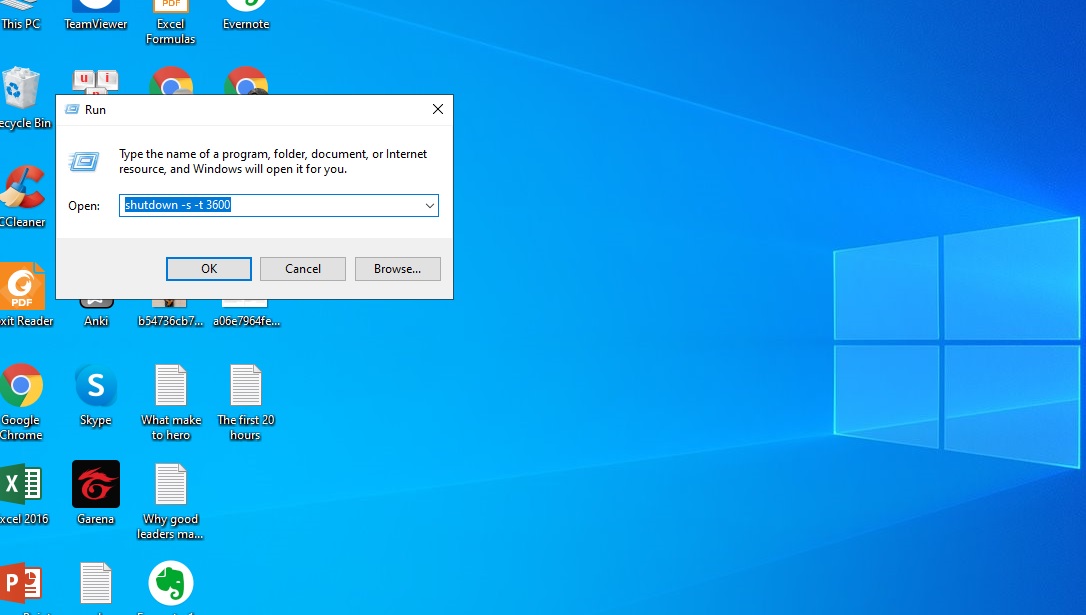
Một số lệnh được thiết lập sẵn về thời gian, bạn có thể sử dụng như sau:
- 5 phút: shutdown -s -t 300
- 10 phút: shutdown -s -t 600
- 15 phút: shutdown -s -t 900
- 30 phút: shutdown -s -t 1800
- 1 tiếng: shutdown -s -t 3600
- 2 tiếng: shutdown -s -t 7200
- 3 tiếng: shutdown -s -t 10800
- 4 tiếng: shutdown -s -t 14400
Bước 2: Muốn hủy lệnh tắt máy tính bạn cũng mở hộp thoại Run lên và nhập lệnh “shutdown -a” vào.
Hẹn giờ bằng cách tạo Shortcut
Bước 1: Click chuột phải vào màn hình desktop > Chọn New > Chọn Shortcut.
Bước 2: Tại ô Type the location of the item, bạn điền vào “shutdown -s -t 10”, trong đó 10 là số giây. Bạn có thể thay đổi số giây này theo ý muốn, đây chỉ là bước ban đầu bạn điền vào thôi. Click Next để tiếp tục.
Bước 3: Điền tên cho shortcut vừa tạo và chọn Finish để kết thúc.
Bước 4: Để thay đổi thời gian hẹn giờ tắt máy bạn có thể click chuột phải vào shortcut vừa tạo và chọn Properties. Sau đó thay đổi giá trị “10” (số giây mà bạn đã cài đặt ở bước 2) trong mục Target, sau đó click Ok để xác nhận.
Hẹn giờ tắt máy bằng phần mềm chuyên dụng
Nếu bạn không muốn tạo một số shortcut hẹn giờ tắt máy hoặc liên tục chỉnh sửa shortcut. Mình có để phù hợp với các khoảng thời gian khác nhau. Hoặc nếu bạn chỉ muốn sử dụng giao diện đồ họa – thì tốt hơn hết bạn nên cài đặt một chương trình chuyên dụng. Chẳng hạn như PC Sleep, Sleep Timer hoặc Windows Shutdown Assistant.
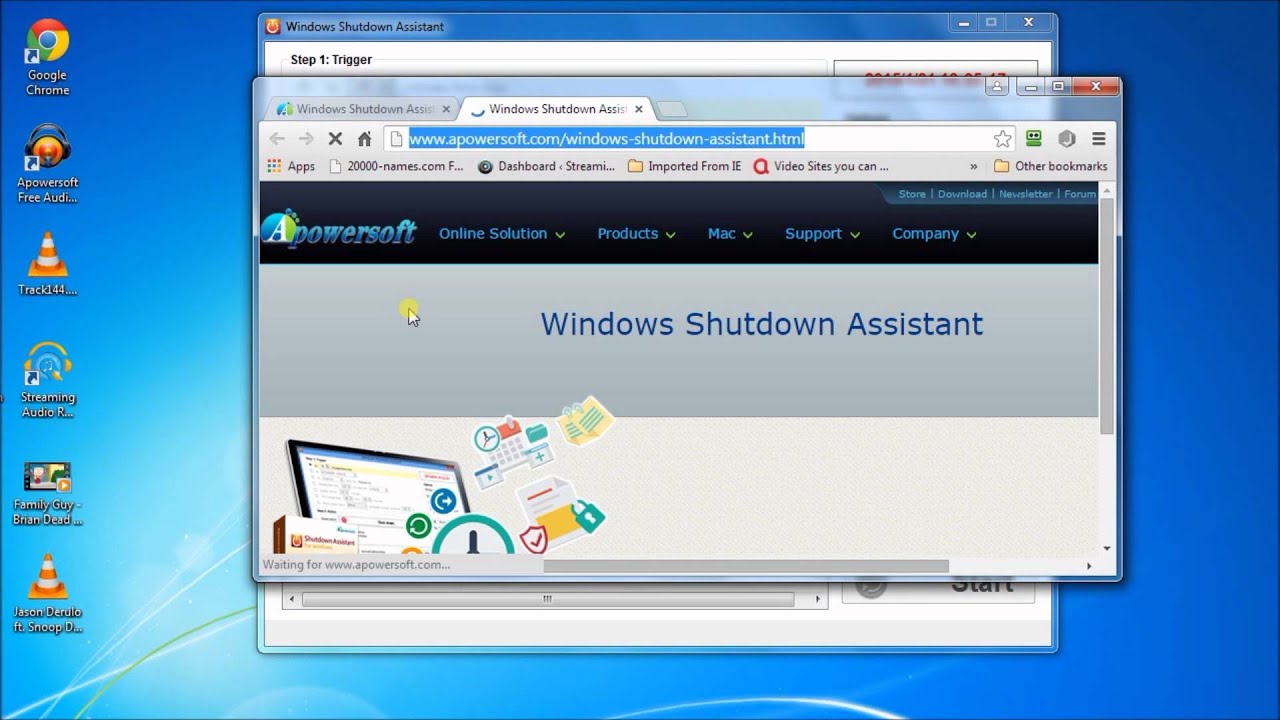
Chế độ Sleep hay trạng thái ngủ là trạng thái năng lượng thấp có sẵn trong hệ điều hành Windows. Nó bao gồm cả Windows 10. Các chương trình này sẽ cung cấp cho bạn các tùy chọn bổ sung. Chẳng hạn như khả năng đăng xuất, ngủ đông, đặt thời gian tắt máy chính xác hoặc tắt máy sau một thời gian dài không hoạt động.
Tạm kết: Với những cách đơn giản trên, bạn sẽ thực hiện thành công việc hẹn giờ tắt máy tính, không còn lo ngủ quên hay khi có việc bận làm ảnh hưởng đến độ bền và dung lượng pin của máy tính window nữa rồi.
Nguồn: dienmayxanh.com




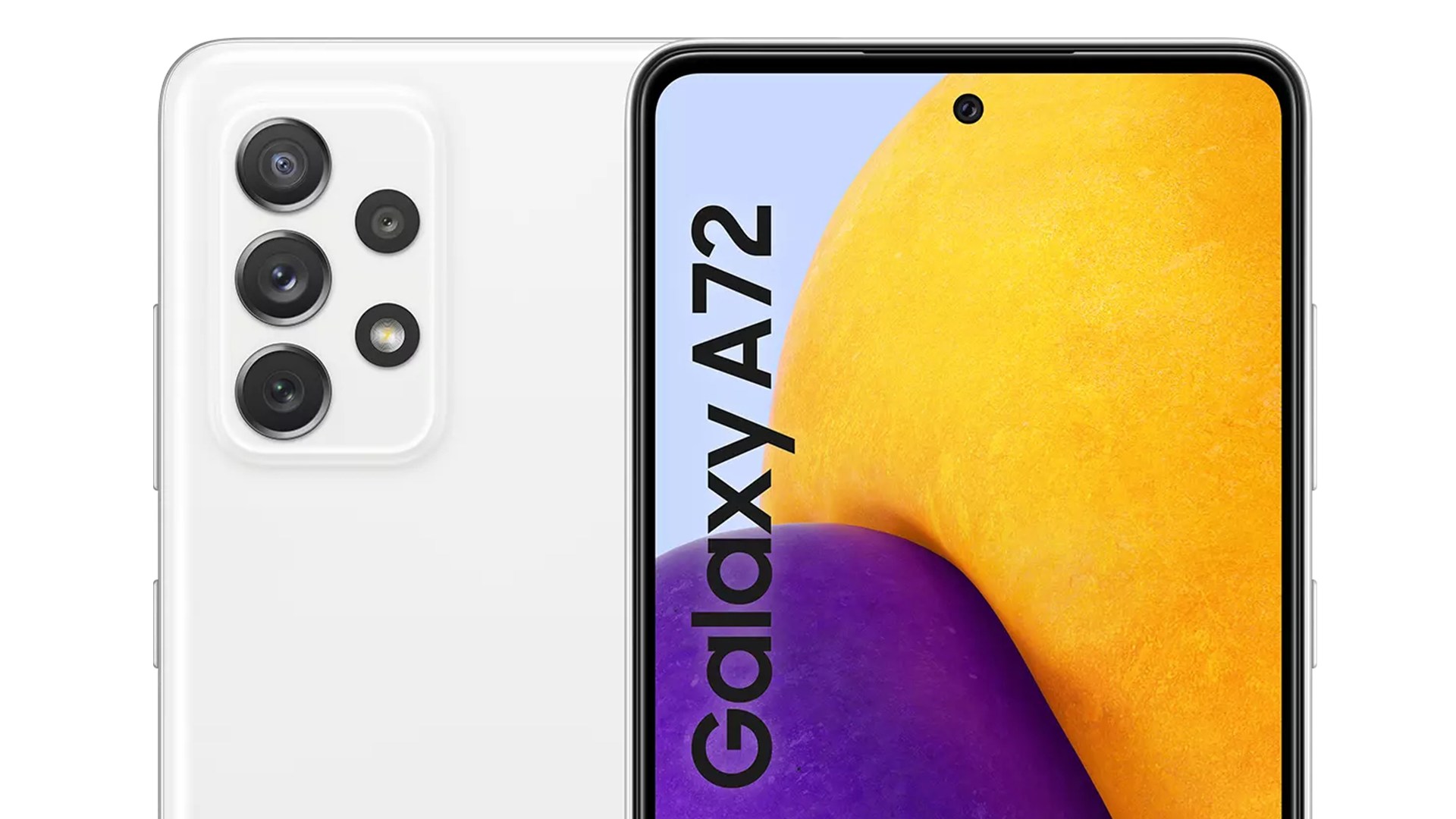





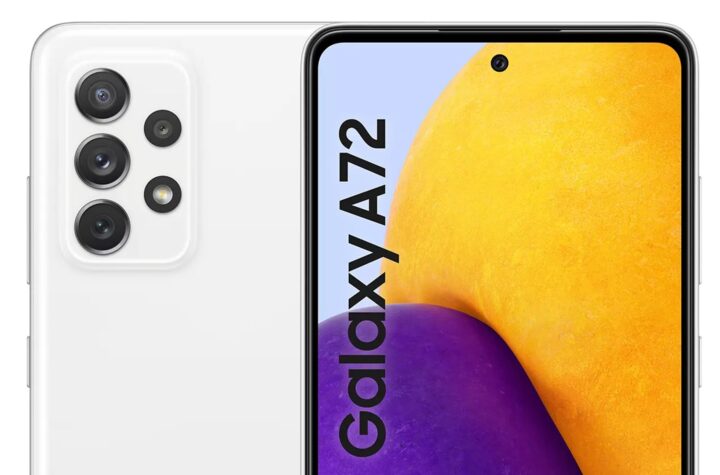

Hướng dẫn chụp màn hình máy tính Windows đơn giản nhất
Trải nghiệm tính năng trên Window giúp chơi game không bị làm phiền
Kết hợp 2 giao diện Dark mode với Light mode cho máy tính