Bạn cần lưu lại 1 khoảnh khắc trên máy tính của bạn, hãy để Sharpviet chỉ bạn vài thủ thuật nhỏ chụp màn hình máy tính trong nháy mắt nhé. Dưới đây là 5 cách siêu nhanh siêu đơn giản nhất mà chúng mình muốn hướng dẫn bạn. Bạn có thể chụp màn hình bằng những cách sau: tổ hợp phím “Shift + Windows + S”, công cụ Snipping tool, phím PrntScr, tổ hợp phím Windows + PrtScr, Alt + PrtScr. Còn chi tiết từng cách như thế nào thì hãy cùng tụi mình theo dõi hết bài viết dưới đây nhé.
Nhấn tổ hợp phím “Shift + Windows + S”
Cách này hay nhất trong các cách còn lại nên mình đưa lên đầu tiên. Vì cách này có thể chụp được ngay cả khi bạn muốn chụp thuộc tính khi chuột phải vào ứng dụng.
Cách thực hiện:
Bước 1: nhấn tổ hợp 3 phím Shift + Windows + S
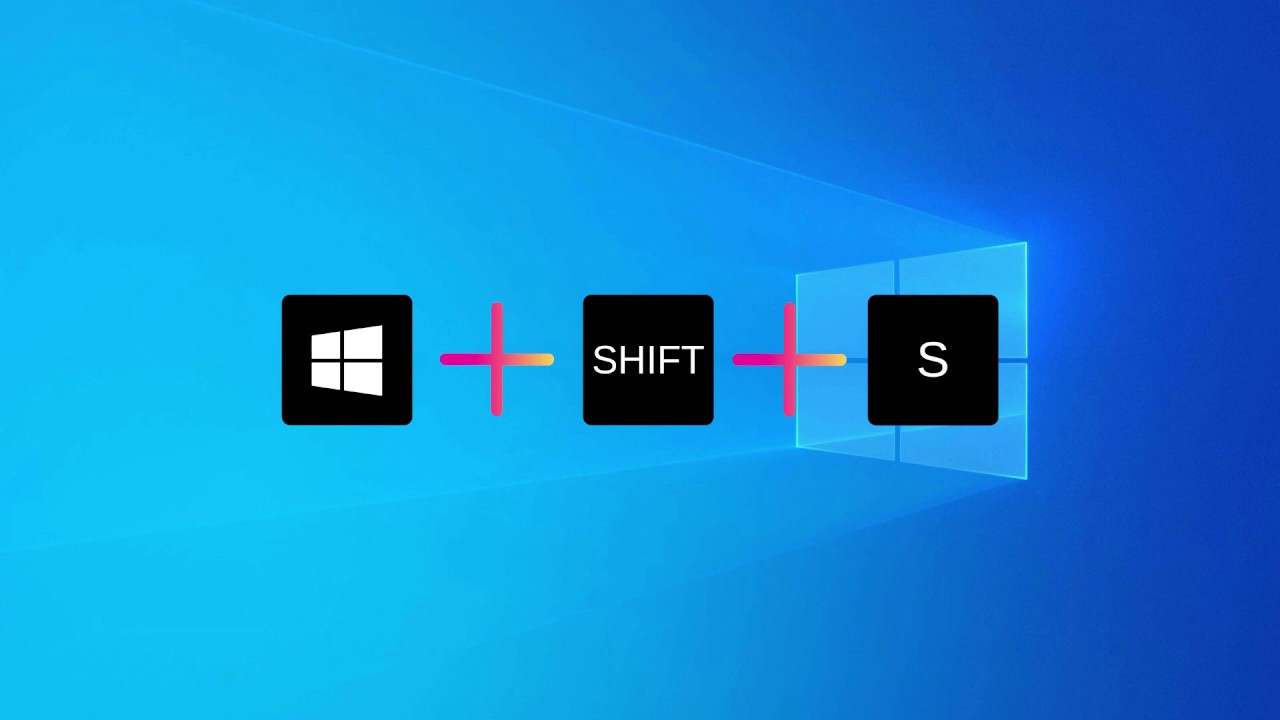
Bước 2: nhấn và kéo vùng màn hình muốn chụp.
Bước 3: mở Paint và Paste (Ctrl + V).
Dùng công cụ Snipping tool
Snipping tool là công cụ chụp màn hình có sẵn trên Windows.
Cách thực hiện:
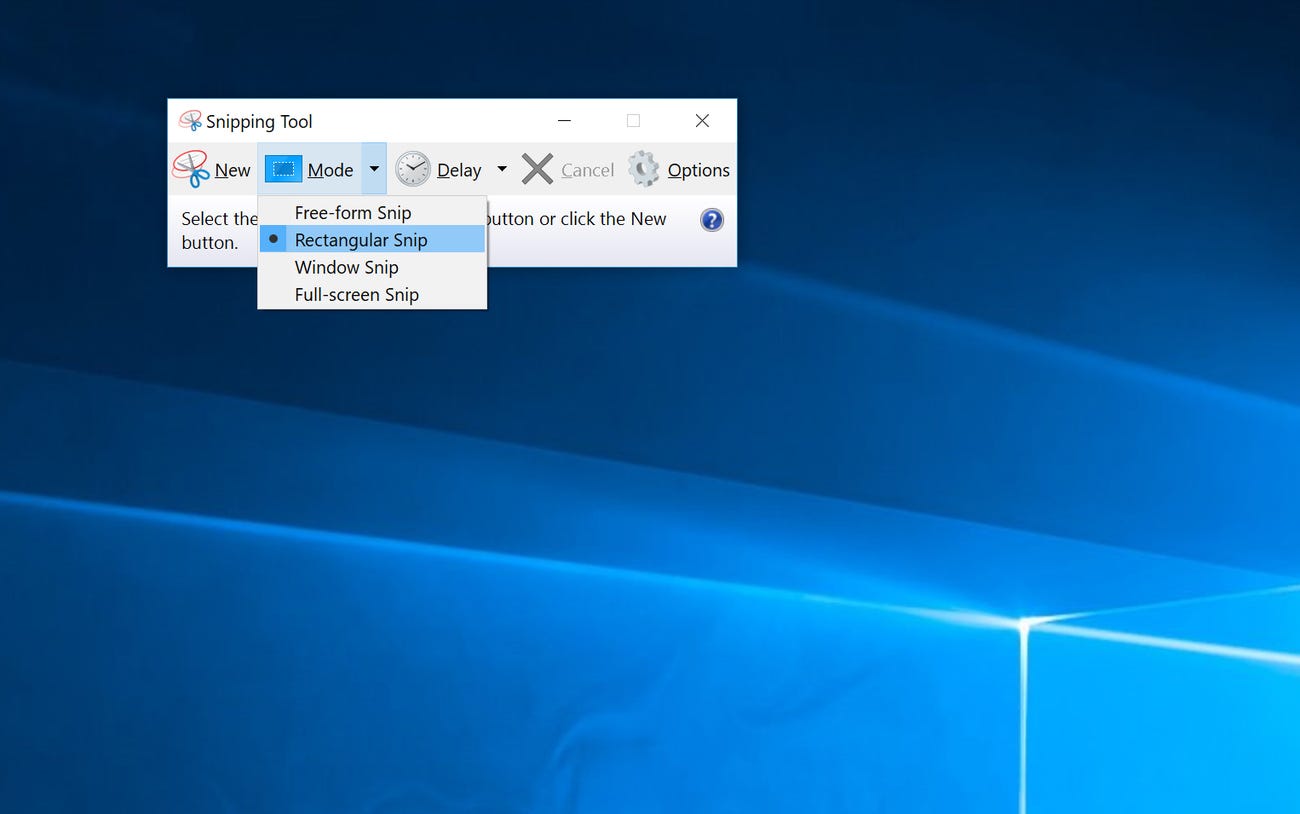
Bước 1: vào Start, tìm công cụ Snipping tool
Bước 2: chọn New. Tiếp theo, nhấn và kéo vùng màn hình muốn chụp.
Bước 3: chọn File và Save as.
Sử dụng phím PrtScr
PrtScr là ký hiệu trên bàn phím, mỗi hãng sẽ có một kiểu ký hiệu khác như PrntScr, PrintScreen, PrtSC….
Cách thực hiện: nhấn phím PrtScr. Lúc này Windows sẽ tự động chụp và lưu thành file ảnh trong thư mục. Tuy nhiên, tính năng tự động lưu chỉ có trên Windows 10.
- Bình thường, hình chụp màn hình sẽ tự động lưu vào thư mục: This PC>Pictures>Screenshots
- Trên các phiên bản Windows khác: mở Paint và Paste (Ctrl + V).
- Nếu bạn sử dụng Onedrive, có thể cài đặt tự động lưu như sau
Dùng tổ hợp phím Windows + PrtScr
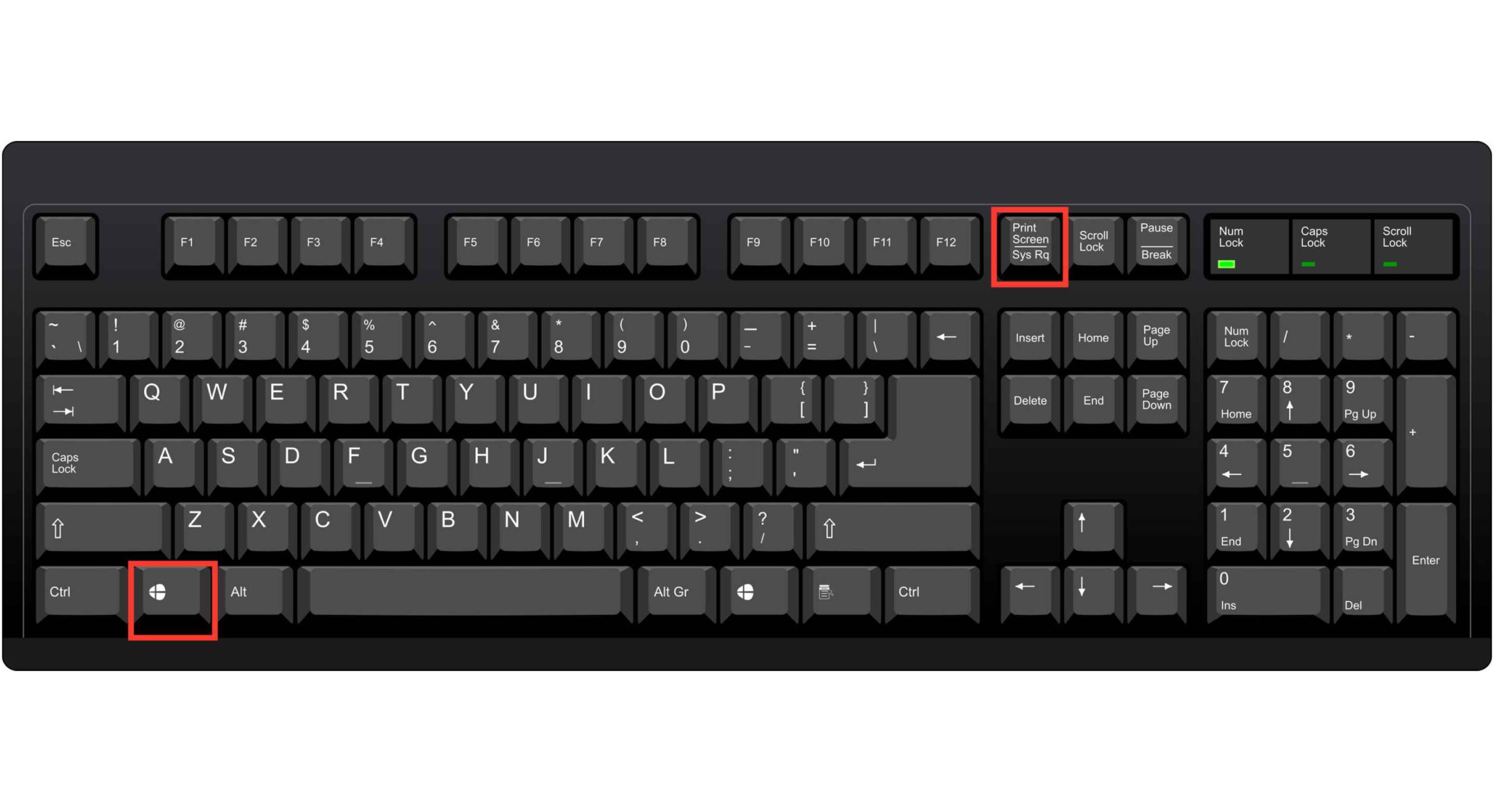
Nhấn tổ hợp phím Windows + PrtScr. Sau đó mở Paint và Paste (Ctrl + V).
Có thể một số người dùng chưa biết trên Windows 8/8.1 và Windows 10 có thể chụp và tự động lưu vào một thư mục mặc định trên máy tính. Cách thao tác như sau:
- Bạn cần nhấn tổ hợp phím Windows + PrtSc (Print Screen) nếu phím PrtSc không có bất kỳ chữ, ký tự nào đi kèm.
- Nếu phím PrtSc có kèm một biểu tượng màu khác thì bạn phải nhấn kết hợp tổ hợp phím tắt Windows + Fn + PrtSc.
- Kiểm tra các thư mục chứa ảnh chụp màn hình tự động bằng cách bạn truy cập vào This PC (My Computer) > Chọn Pictures > Screenshots. Các ảnh đã chụp sẽ được lưu tại đây.
Chỉ chụp cửa sổ ứng dụng trên cùng bằng tổ hợp phím Alt + PrtScr
Cách thực hiện:
Bước 1: nhấn tổ hợp phím Alt + PrtScr
Ví dụ: trên màn hình máy tính mình đang có 2 cửa sổ ứng dụng là Unikey và Control Panel. Khi bạn thực hiện chụp màn hình bằng cách nhấn tổ hợp phím Alt + PrtScr thì chỉ chụp được cửa sổ ứng dụng trên cùng màn hình.
Dùng Game bar
Bạn có thể sử dụng thanh Game bar bằng cách nhấn phím Windows + phím G để khởi động thanh Game bar.
Từ đây, bạn có thể nhấp vào nút chụp màn hình trong thanh Game bar hoặc sử dụng phím tắt mặc định Windows + Alt + PrtScn để chụp ảnh chụp màn hình toàn màn hình.
Để đặt lối tắt bàn phím chụp màn hình thanh Game bar của riêng bạn, vào Settings > Gaming > Game bar. Sau một khoảng thời gian sao lưu, bật Game bar từ trang cài đặt này bằng cách đảm bảo bạn đã bật tính năng Record game clips, screenshots, and broadcast using Game bar.
Tạm kết
Với các cách chụp màn hình Windows mà mình đã kể ra trên đây thì mỗi cách đều có cái hay riêng của nó. Ví dụ như nếu bạn chụp cửa sổ ứng dụng thì cách 5 sẽ chụp đẹp và nhanh hơn là bạn dùng cách 1 hoặc cách 2. Nhưng nếu bạn muốn chụp các thuộc tính khi chuột phải vào ứng dụng thì cách 1 sẽ nhanh hơn cách 3, cách 4.
Trên đây, Sharpviet đã chia sẻ các cách chụp màn hình máy tính rất đơn giản và nhanh chóng. Hy vọng những cách trên sẽ hữu ích với các bạn. Nếu thấy bài viết hay hãy chia sẻ cho bạn bè của bạn những thủ thuật nhỏ này nhé.
Nguồn: chitietcach.com




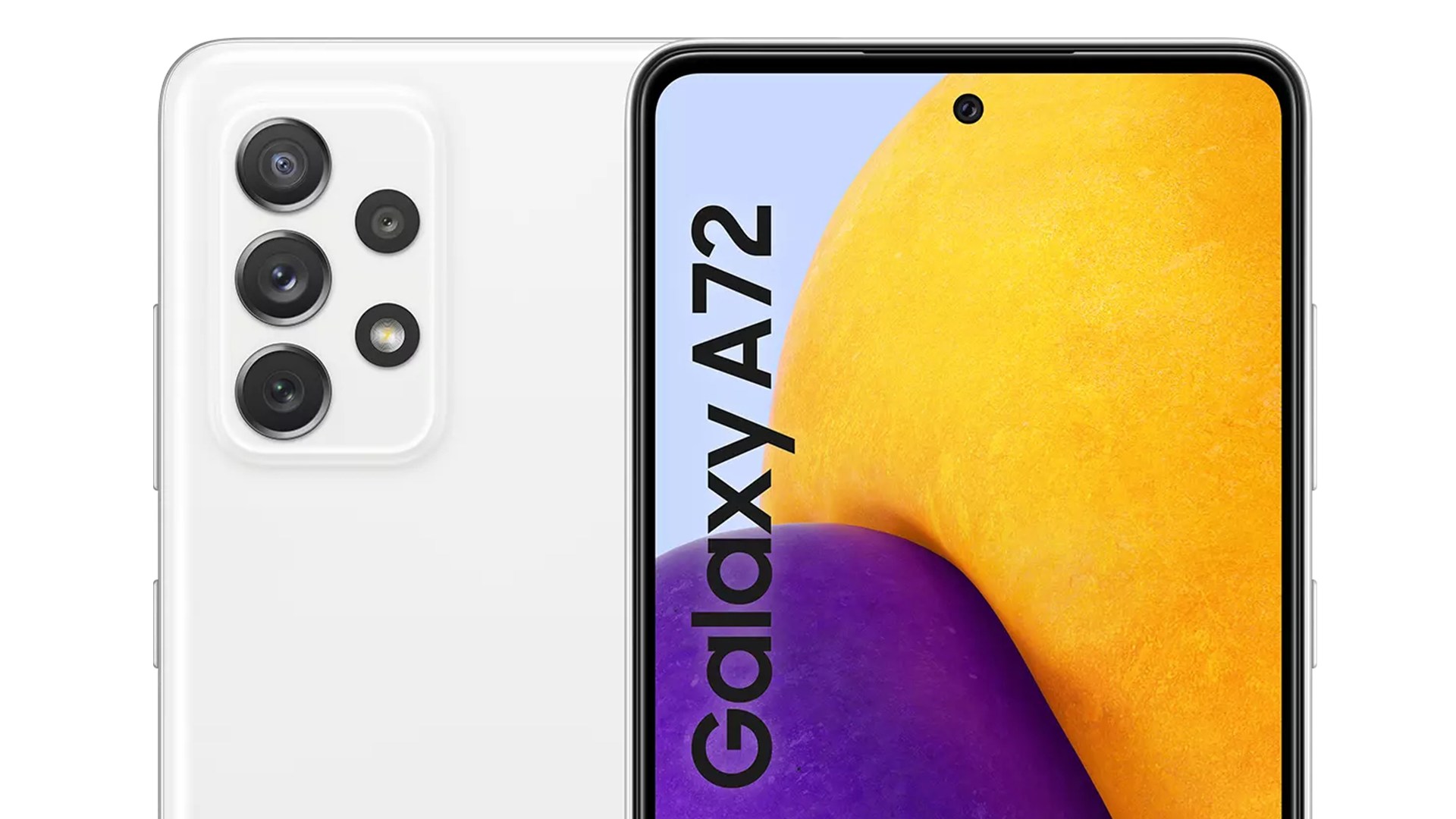


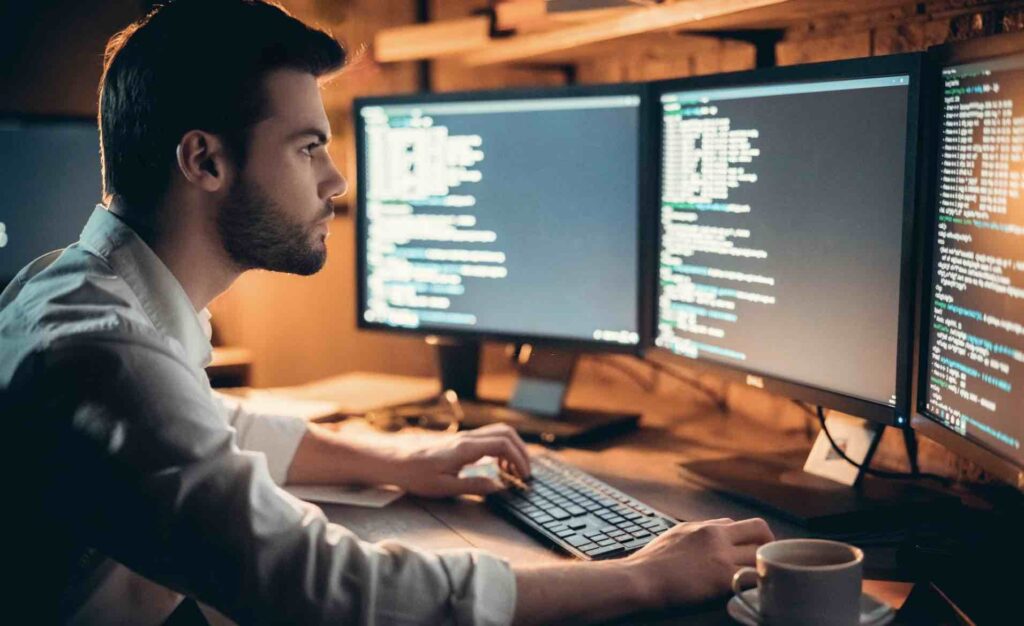


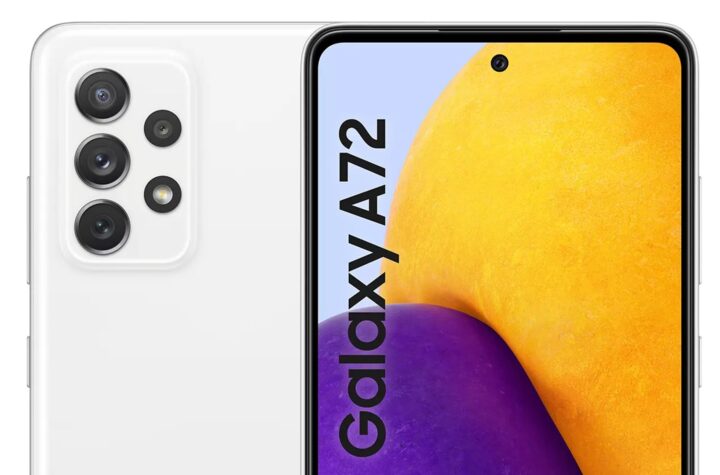

Trải nghiệm tính năng trên Window giúp chơi game không bị làm phiền
Kết hợp 2 giao diện Dark mode với Light mode cho máy tính
Cách cách reset máy tính Window nhanh chóng