Ipad là một công cụ đầy khả năng làm việc và giải trí. Khi đã có Ipad bạn không cần phải lấy máy tính xách tay ra. Nhưng bạn có đang tận dụng tối đa ipadd của mình không? Sau đây, chúng tôi xem xét một số cách bạn có thể tối đa hóa quy trình làm việc của mình. Khi đang di chuyển hoặc chỉ tận hưởng iPad của bạn nhiều hơn trong nhà. Đây là những mẹo và thủ thuật thao tác trên iPad tốt nhất. Để giúp bạn làm chủ máy tính bảng Apple và phần mềm iPadOS. Sharpviet.vn hiểu điều đó sẽ hướng dẫn các bạn các thao tác cơ bản trên iPad. Chuyển đổi ứng dụng, thoát ra màn hình home hay mở wifi hoặc siri không còn thao tác dư thừa khi bạn đã nắm chắc chắn các thao tác ipad trong bài viết này.
Thao tác nhúm 5 ngón tay để về màn hình chính
Máy tính bảng iPad ngày càng phổ biến nhờ sự tiện lợi, sang trọng và tốc độ xử lý cực nhanh của nó. Tuy nhiên đối với chiếc iPad. Thì không phải người nào mới mua cũng có thể nắm được hết các thao tác cử chỉ trên chiếc máy tính bảng này.

Mình để ý rằng xung quanh mình vẫn nhiều người chưa dùng tốt các thao tác cảm ứng trên iPad. Để quay về home, thay vì phải đưa tay qua nhấn nút home. Để thực hiện được thao tác này người dùng cần phải vào cài đặt > cài đặt chung > bật cử chỉ đa tác vụ. Sau khi bật tính năng này bạn có thể để 5 ngón tay lên màn hình và nhúm chúng vào giữa. Ngay lập tức sẽ quay về màn hình chính của iPad. Thao tác này giống như bạn bấm nút home để thoát ra khỏi ứng dụng. Nhưng tuyệt chiêu này nhanh hơn rất nhiều. Vào cài đặt và bật chức năng cử chỉ đa tác vụ. Nhúm 5 ngón tay vào giữa để thoát ra khỏi ứng dụng. Thao tác này tuy nhỏ nhưng lại giúp ích rất nhiều vì tay bạn khi đang lướt nội dung thì đã nằm sẵn trên màn hình rồi, mọi thứ diễn ra vừa nhanh vừa tự nhiên.
Chuyển đổi ứng dụng bằng thao tác vuốt 4 ngón tay sang trái và phải
Tương tự, hãy nhớ dùng 4 ngón tay vuốt lên trên để chuyển sang giao diện đa nhiệm. Và 4 ngón tay vuốt sang trái / phải để chuyển giữa các app với nhau. Gần như bạn không phải dùng tới nút home cứng luôn. Bạn chỉ việc đặt 4 ngón tay lên màn hình sau đó vuốt chúng sang trái và phải. Để chuyển đổi các ứng dụng đang được mở. Việc làm này giúp bạn nhanh chóng di chuyển giữa các ứng dụng mà không cần mở trình chuyển đổi ứng dụng.
Bạn đã biết thao tác mở trình chuyển đổi ứng dụng
IPad thường được cài nhiều app, nhất là game và các ứng dụng phục vụ cho công việc. Nên mỗi khi tìm app để chạy cũng vất vả lắm, tốn nhiều thời gian của mọi người. Trình chuyển đổi ứng dụng là nơi hiển thị hình thu nhỏ của các ứng dụng bạn mới mở gần đây. Có 2 cách cử chỉ để thực hiện mở trình chuyển đổi ứng dụng.
- Cách 1: Nhấp đúp 2 lần vào nút home, trình chuyển đổi ứng dụng sẽ mở ra.
- Cách 2: Vuốt 4 ngón tay hướng lên trên để mở trình chuyển đổi ứng dụng. Tại đây bạn có thể tắt nhanh các ứng dụng đang chạy bằng cách kéo lên trên.
Thanh tìm kiếm Spotlight thao tác nhanh
Cử chỉ này khá đơn giản, chỉ việc đặt một ngón tay ở giữa khoảng trống của 2 ứng dụng tại màn hình chính và kéo xuống. Khi đó thanh Spotlight sẽ xuất hiện, tại đây bạn có thể tìm kiếm thứ trên iPad của mình. Ví dụ, bạn có thể gõ tên của một ứng dụng. Để nhanh chóng mở ra thay vì phải tìm icon trên màn hình. Spotlight cũng cho phép tìm kiếm email. Đây là cách nhanh chóng để bạn tìm email mà không cần mở ứng dụng mail. Chỉ việc kéo xuống là bạn đã có thể mở chức năng tìm kiếm trên iPad

Thao tác mở thanh thông báo
Tương tự như cách mở thanh tìm kiếm. Nhưng bắt buộc bạn phải đặt tay sát mép trên của màn hình và kéo xuống. Tại đây sẽ hiển thông báo của các ứng dụng, cũng như thông tin lịch làm việc, thời tiết trong ngày. Thanh thông báo này bạn có thể mở bất cứ nơi đâu. Từ màn hình chính cho đến đang ở trong một ứng dụng. Để tắt màn hình thông báo bạn chỉ việc vuốt màn hình từ dưới lên trên hoặc nhấn vào nút home.
Thao tác mở nhanh trung tâm điều khiển Control Center
Vuốt từ mép dưới màn hình iPad lên trên, bạn sẽ thấy ngay trung tâm điều khiển Control Center. Tại đây, bạn có thể điều khiển nhanh âm lượng, độ sáng màn hình, cũng như bật/tắt wifi. Ngoài ra, còn có những phím tắt để mở nhanh camera và đồng hồ.
Trợ lý Siri mở nhanh
Bạn chỉ việc nhấn giữ nút Home khoảng vài giây và màn hình Siri sẽ xuất hiện. Cho phép thực hiện chức năng tìm kiếm bằng giọng nói. Cô trợ lý Siri sẽ lắng nghe và thực hiện các yêu cầu mà bạn đặt ra thông qua khẩu lệnh. Thật thú vị khi có một cô trợ lý riêng đúng không?
Nguồn: dienmayxanh.com




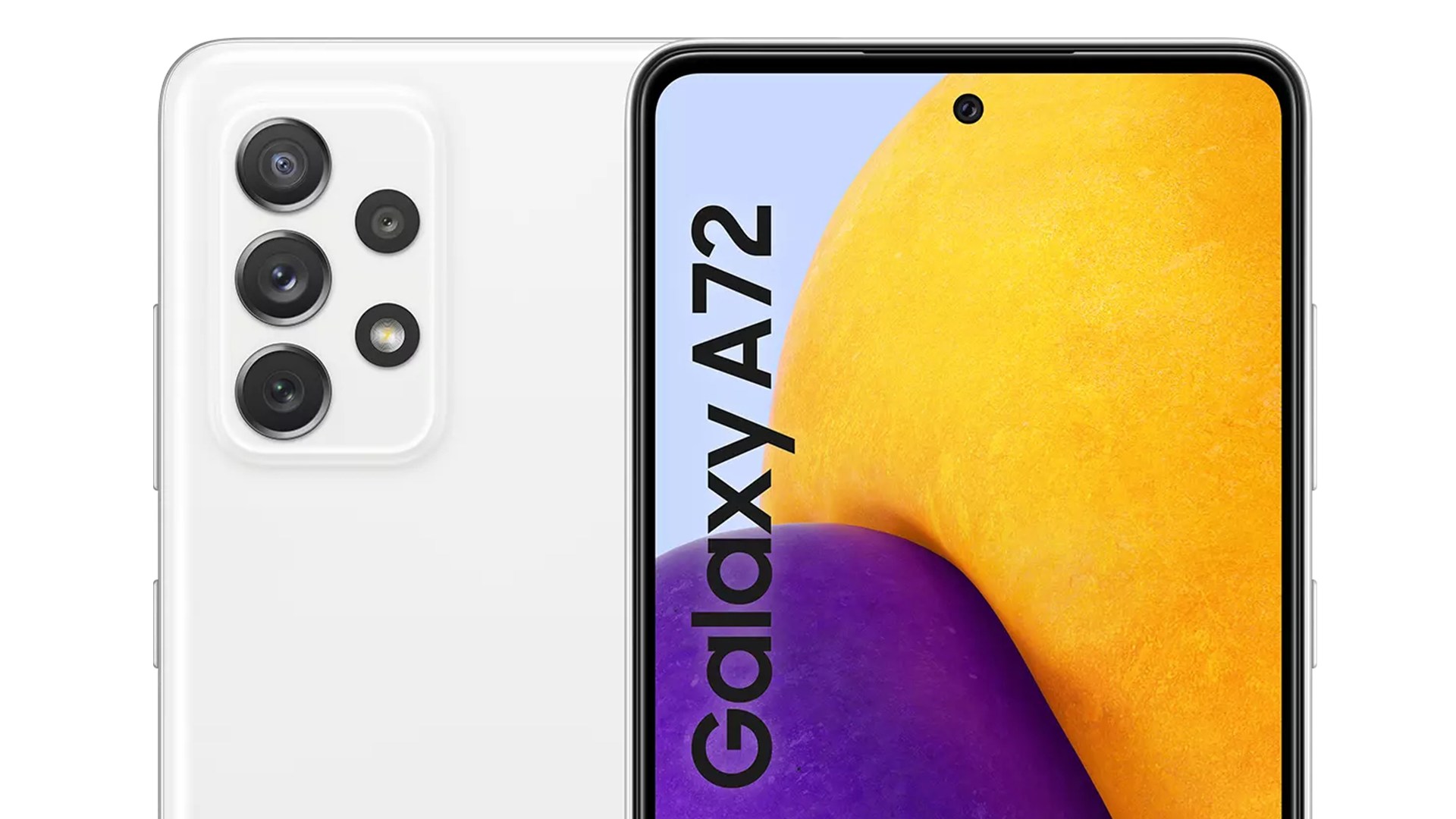


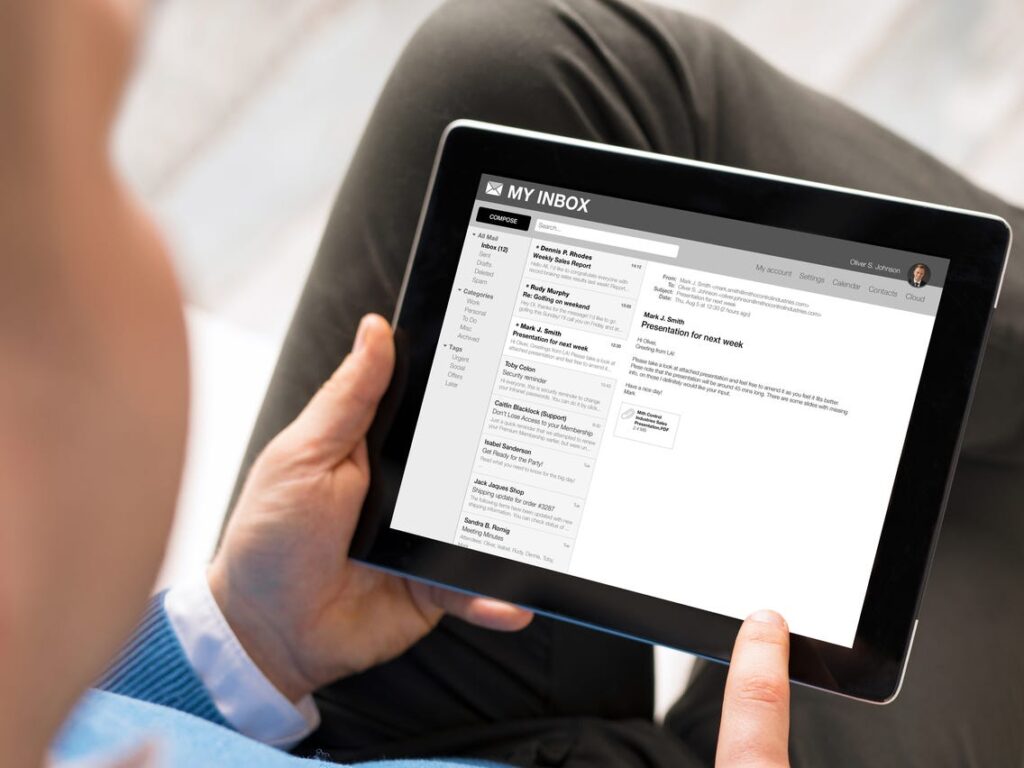


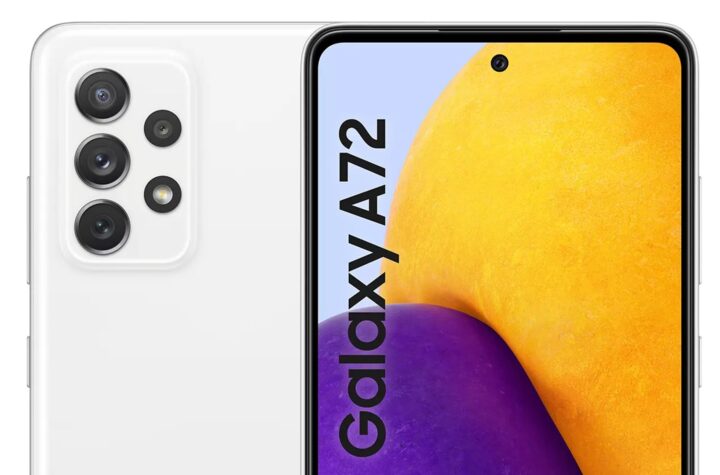

Bỏ túi cách vệ sinh bàn phím MacBook cực đơn giản
Mẹo sử dụng MacOS cực hữu ích cho người mới bắt đầu
Bỏ túi các mẹo hữu ích giúp sử dụng iMac tuyệt vời hơn