Mỗi năm, Apple phát hành một phiên bản mới của hệ điều hành dành cho iPad. Mỗi phiên bản mới, các tính năng của các phiên bản có nhiều cải tiến mới. Chính điều này có thể giúp bạn thực hiện một số thao tác trên ipad chính xác và nhanh hơn. Nhưng không phải ai cũng biết hết được các thao tác dụng trên ipad để công việc được trơn tru hơn. Dưới đây là một số tính năng bí mật đã có trên iPad ban đầu. Và một số tính năng đã được bổ sung trong suốt nhiều năm. Để giúp bạn sử dụng iPad như một người chuyên nghiệp. Hãy tham khảo qua mẹo sử dụng ipad.
Mẹo này sử dụng cho các mẫu ipad nào
Máy tính bảng iPad của Apple có rất nhiều tính năng, tiện ích rất thú vị, hữu ích. Mà không phải ai cũng biết. Vì vậy ở bài viết sẽ giúp bạn tổng hợp những mẹo hữu ích khi sử dụng Ipad. Những mẹo này có thể áp dụng được trên iPad Pro, iPad 9.7-inch, iPad Air, iPad mini và các mẫu máy tính bảng khác của Apple. Chỉ cần chúng tương thích với iOS 12 là được.

Mẹo sử dụng nhiều ứng dụng cùng lúc
Cũng như trên iPhone, bạn hãy nhấn giữ vào một ứng dụng bất kỳ rồi di chuyển nhẹ ứng dụng đó một lúc để dấu X trên nó biến mất. Sau đó bạn hãy dùng các ngón tay còn lại nhấn lần lượt vào những ứng dụng mà bạn muốn di chuyển. Rất dễ dàng đúng không nào.
Mẹo giảm tình trạnh gây mỏi mắt nhờ thao tác tăng giảm điểm trắng
Nếu vẫn cảm thấy chói mắt khi đã giảm độ sáng màn hình, bạn có thể làm cho màn hình tối hơn mức bình thường bằng bộ lọc ánh sáng yếu kết hợp với tính năng thu phóng. Để làm cho màn hình mờ hơn, bạn hãy truy cập vào Cài đặt (Settings) > Cài đặt chung (General) > Trợ năng (Accessibility) > Giảm điểm trắng, sau đó di chuyển thanh trượt sang trái để giảm cường độ màu sắc.
Hướng dẫn chia đôi màn hình
Đây là tính năng cho phép bạn theo dõi cùng lúc nhiều nội dung trên cùng một màn hình mà không cần phải chuyển đổi qua lại. Để chia đôi màn hình iPad, bạn hãy giữ một liên kết và kéo nó sang hai bên của màn hình để mở ở chế độ Split view (Chia đôi màn hình), hoặc chạm, nhấn giữ một liên kết và chọn vào Open in Split View thông qua menu bật lên. Nếu đang sử dụng bàn phím không dây, bạn còn có thể nhấn tổ hợp phím command + N để mở tab thứ hai trong chế độ Split view.
Với Key Flicks nhập từ bàn phím nhanh hơn
Để kích hoạt chế độ Key Flicks. Bạn hãy truy cập vào Cài đặt (Settings) > Cài đặt chung (General) > Bàn phím (Keyboard) > Key Flicks > Bật Key Flicks. Sau khi hoàn thành. Từ bây giờ bạn chỉ cần vuốt xuống các phím trên màn hình để nhập số, ký hiệu và dấu chấm câu trên iPad.
Biến hình trackpad từ bàn phím
Đây là tính năng rất thú vị mà không phải ai cũng biết. Nó có thể biến bàn phím của iOS thành bàn di chuột ảo (trackpad). Cụ thể, bạn chỉ cần đặt hai ngón tay vào bất cứ đâu trên bàn phím. Sau đó trượt chúng cho đến khi bạn thấy chữ trên phím biến mất. Tính năng này cũng hoạt động trên iPhone mà không cần 3D Touch (chạm và giữ phím Space).
USB-C làm được nhiều hơn thế
Nếu đang sử dụng một chiếc iPad Pro. Bạn có thể kết nối thiết bị với nhiều loại phụ kiện đi với nó như màn hình, bàn phím,… Một cách dễ dàng hơn. Ngoài ra, USB-C không chỉ sạc cho iPad Pro. Mà nó còn có thể sạc cho các thiết bị khác từ chính chiếc iPad Pro đó nữa.

Ví dụ: như sạc Apple Watch thông qua iPad Pro bằng USB-C. Nói rõ hơn nếu bạn đang trên đường với ipad và đồng hồ thông minh. Tất cả những gì bạn cần là cáp sạc USB-C của Apple để nạp năng lượng cho đồng hồ. Bằng cách kết nối nó với cổng USB-C của ipad. Và nếu bạn có cáp Lightning to USB-C. Bạn thậm chí có thể sạc iPhone thông qua iPad Pro.
Nút nguồn (Home) với cách khởi động lại đơn giản
Để khởi động lại iPad một cách nhanh hơn. Bạn hãy truy cập vào Cài đặt (Settings) > Cài đặt chung (General) > Trợ năng (Accessibility) > AssistiveTouch. Sau đó chọn Tùy chỉnh menu cao nhất (Customize Top Level Menu). Để thêm phím tắt khởi động lại. Việc sử dụng phím nguồn ảo khá tiện dụng trong trường hợp nút nguồn vật lý bị hư hỏng.
Xem thời tiết trong Maps
Apple Maps đã thêm một button thời tiết nhỏ vào góc dưới cùng bên phải của màn hình. Để hiển thị thời tiết tại các khu vực hiện tại theo vị trí của bạn. Bạn có thể chạm vào nó để xem một cửa sổ nhỏ của menu dự báo thời tiết bật lên, và nếu bạn tiếp tục chạm và giữ, nó sẽ đưa bạn đến ứng dụng vị trí của iPad.
Vuốt mang lại nhiều tính năng hơn thế
Để quay về home, thay vì phải đưa tay qua nhấn nút home, bạn có thể chụm 4 ngón tay lại trên màn hình là xong. Thao tác này tuy nhỏ nhưng lại giúp ích rất nhiều vì tay bạn khi đang lướt nội dung thì đã nằm sẵn trên màn hình rồi, mọi thứ diễn ra vừa nhanh vừa tự nhiên.
Hãy bật Night Shift
Chúng ta thường ôm iPad lên giường lướt lướt trước khi ngủ, Apple hiểu chuyện đó nên đã trang bị tính năng giảm ánh sáng xanh cho iPad (và cả iPhone nữa), họ gọi nó là Night Shift. Night Shift sẽ đổi màn hình của bạn sang tông màu ấm, dịu mắt hơn, phù hợp cho phòng tối cũng như sáng sớm. Bạn vào Cài đặt > màn hình & độ sáng > Night Shift > Lịch dự kiến. Chọn giờ mà Night Shift sẽ tự động bật tắt theo thói quen của bạn, ví dụ như bạn hay đi lên giường lúc 11 giờ và thức dậy lúc 6 giờ sáng thì cài giờ Night Shift tương ứng. Xong, cứ mỗi ngày iPad sẽ tự bật tắt vụ này, bạn không cần lo gì nữa.
Chế độ Dark Mode được bật như thế nào?
Dark Mode là tính năng màn hình tối rất hữu ích của người dùng giúp tránh tình trạng mỏi mắt khi sử dụng. Bạn có thể kích hoạt tính năng để sử dụng này bằng cách:
- Chọn Setting
- Display & Brightness
- Appearance
- Dark
Với những thủ thuật dùng iPadOS, giờ đây bạn có thể biến chiếc iPad của mình có những trải nghiệm những tính năng tương tự như hệ điều hành iOS 13 trên iPhone. Ngoài ra nhiều tính năng hữu ích giúp làm được những công việc đơn giản như một chiếc laptop thông thường.
Trên đây là những mẹo hữu ích khi sử dụng Ipad. Nếu bạn có nhu cầu về bảo dưỡng, thay mới, hoặc dùng hệ sinh thái của Apple nhưng không muốn bỏ quá nhiều tiền? Bên cạnh đó là nhu cầu thay màn hình, pin, ép kính màn hình, thay nắp lưng và sữa chữa các dòng điện thoại của Androi. Hãy tham khảo thêm nhiều bài viết trên internet. Internet thật sự là một công cụ rất hữu ích để tìm kiếm thông tin. Hãy tận dụng nó.
Nguồn: thanhtrangmobile.com




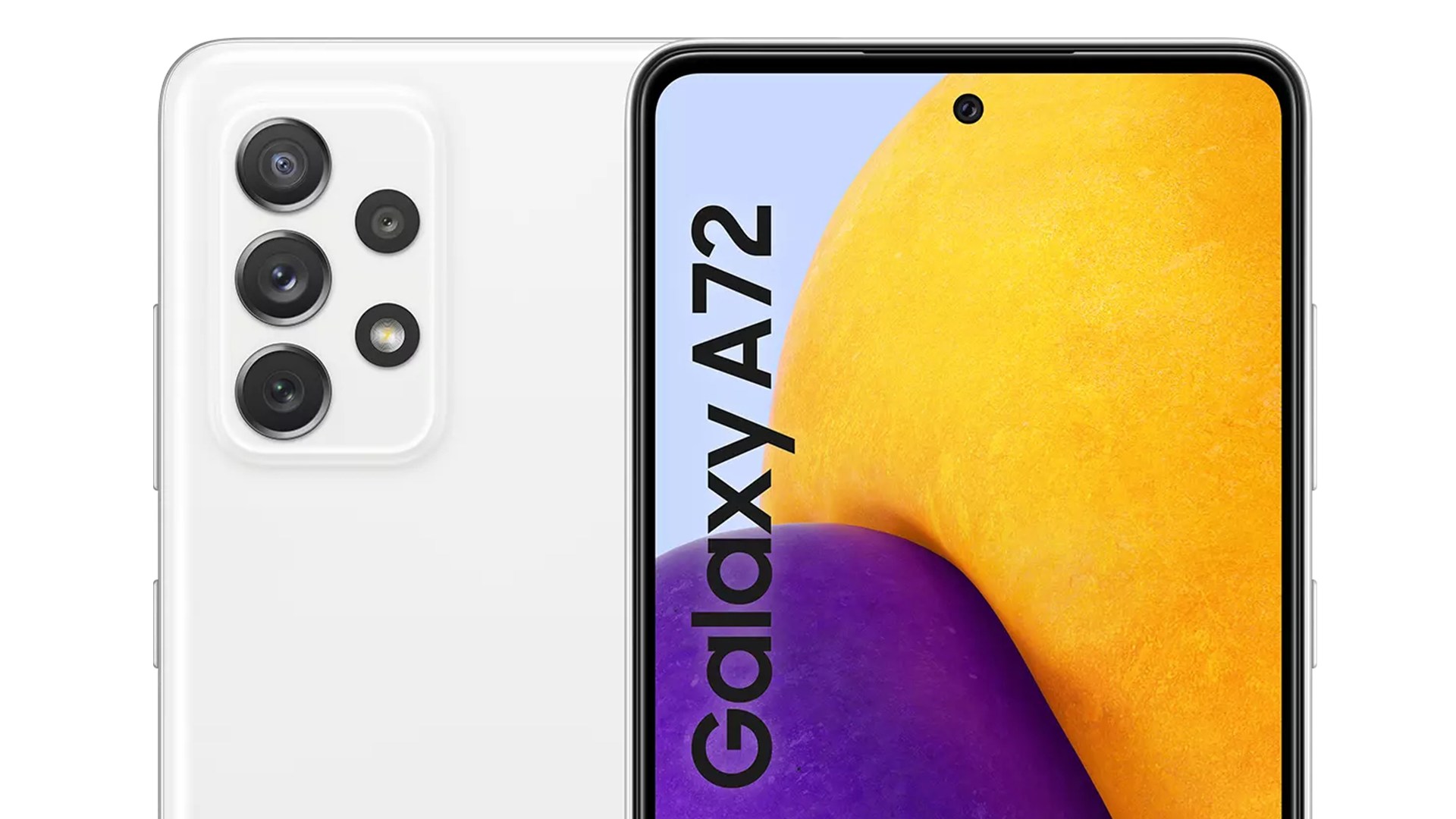





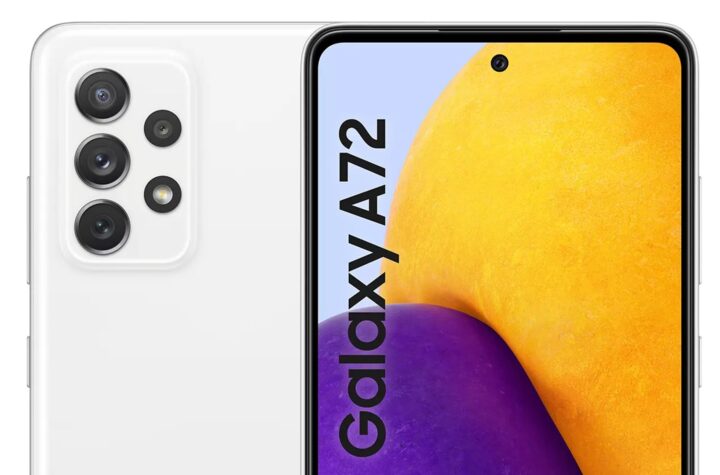

Bỏ túi cách vệ sinh bàn phím MacBook cực đơn giản
Mẹo sử dụng MacOS cực hữu ích cho người mới bắt đầu
Bỏ túi các mẹo hữu ích giúp sử dụng iMac tuyệt vời hơn